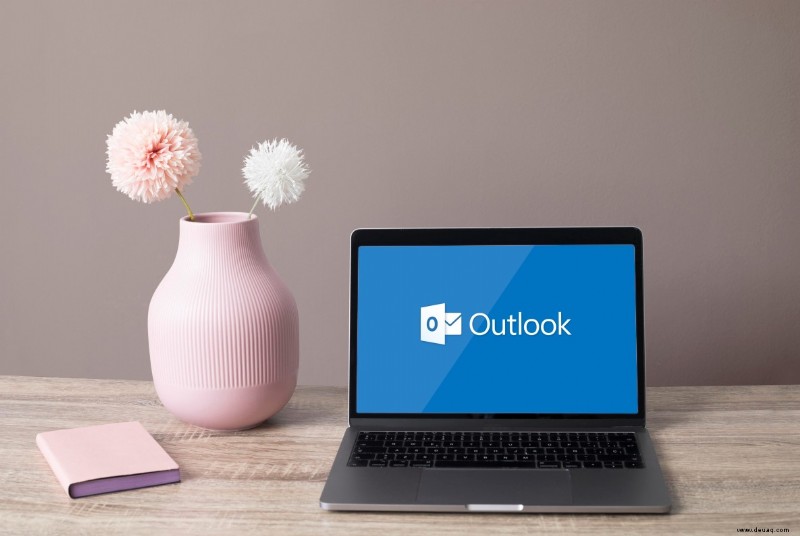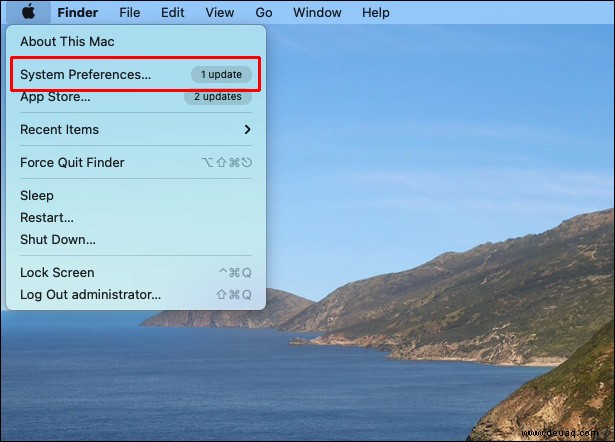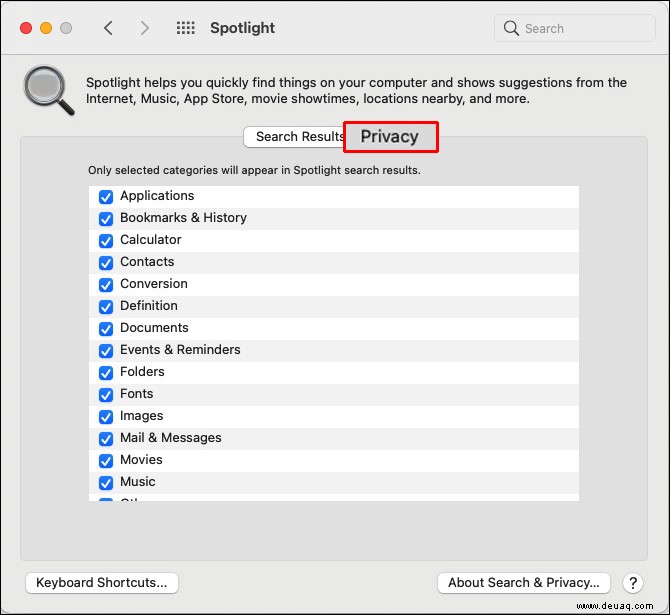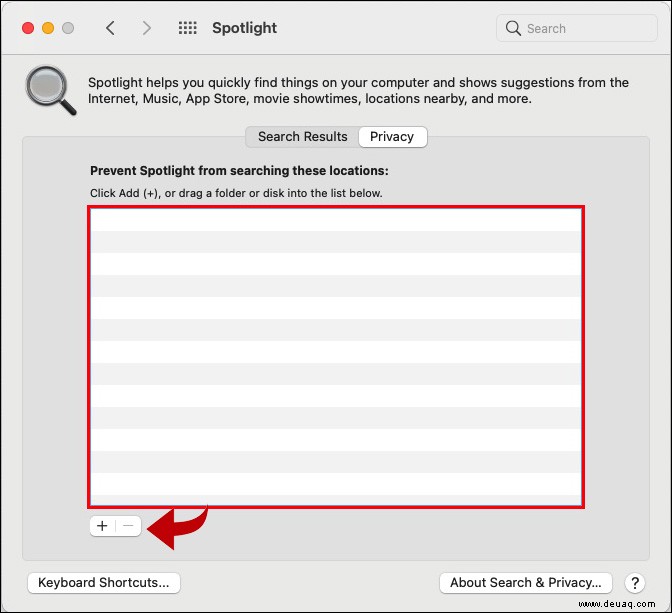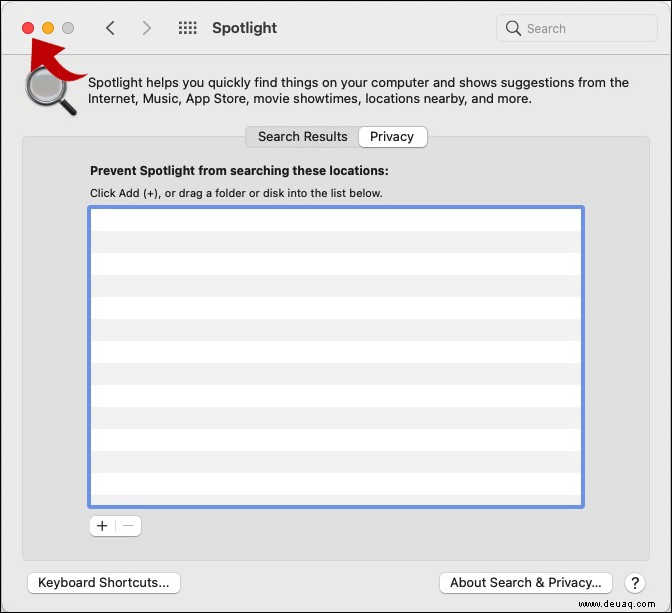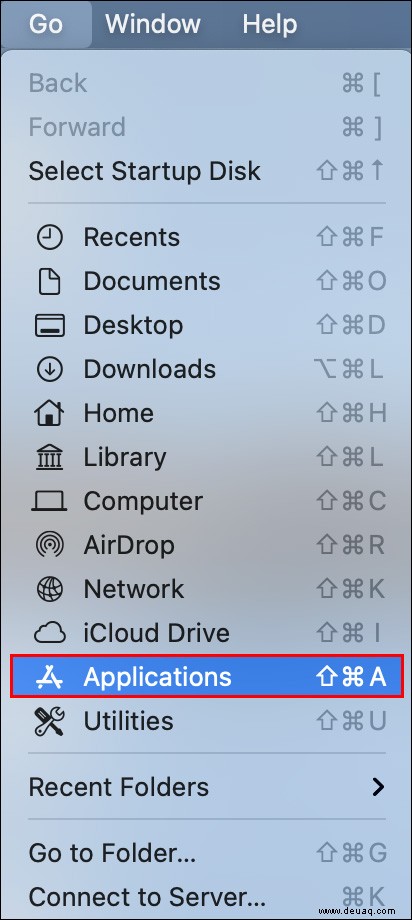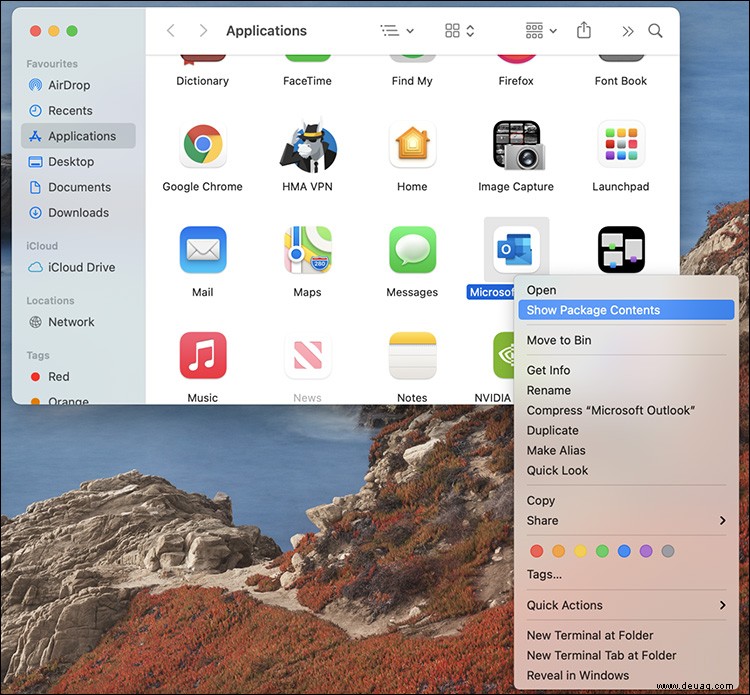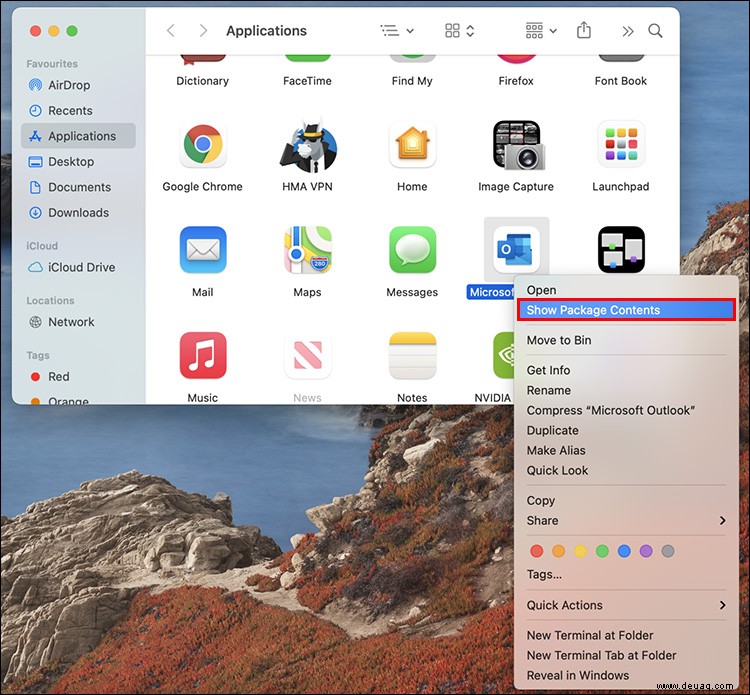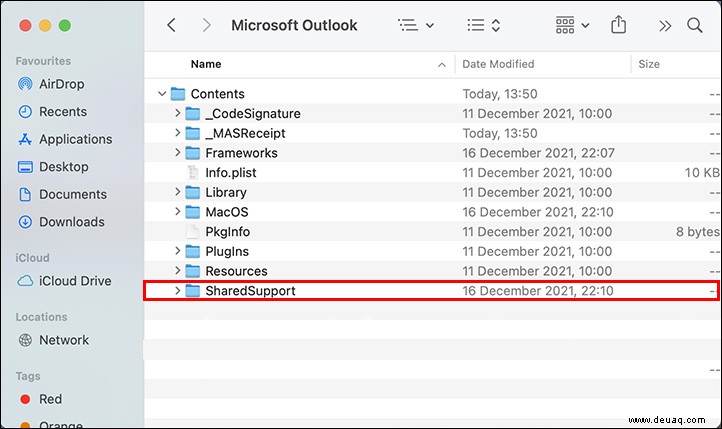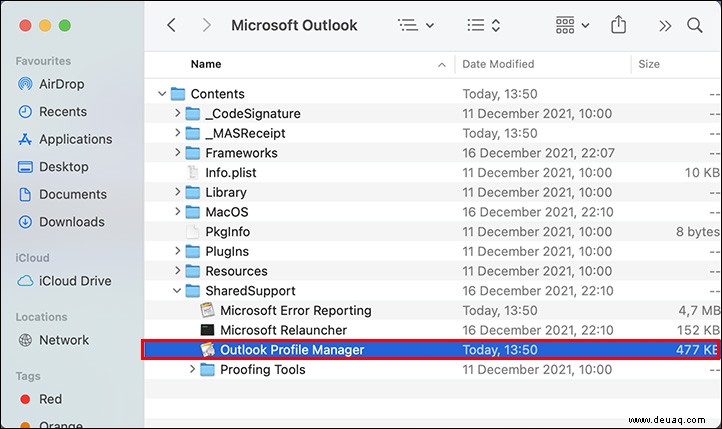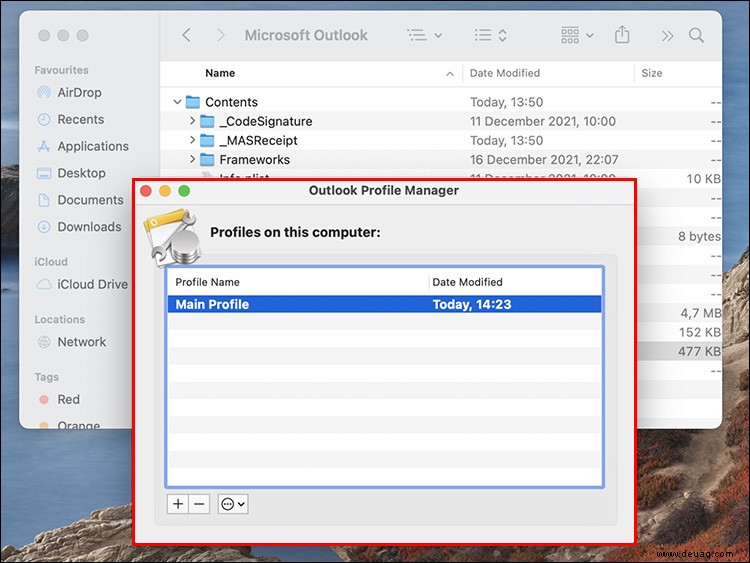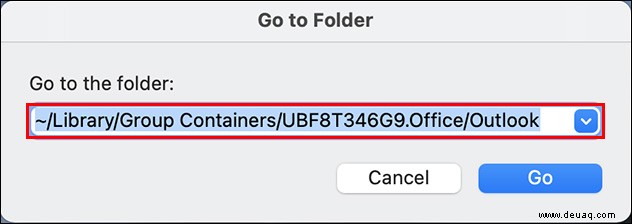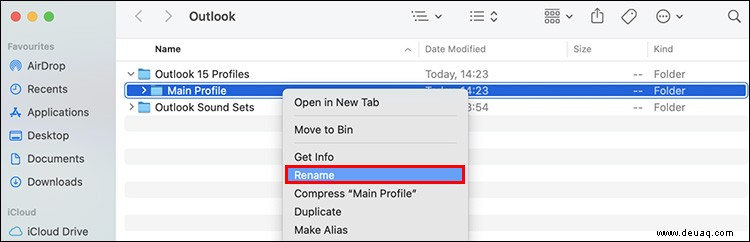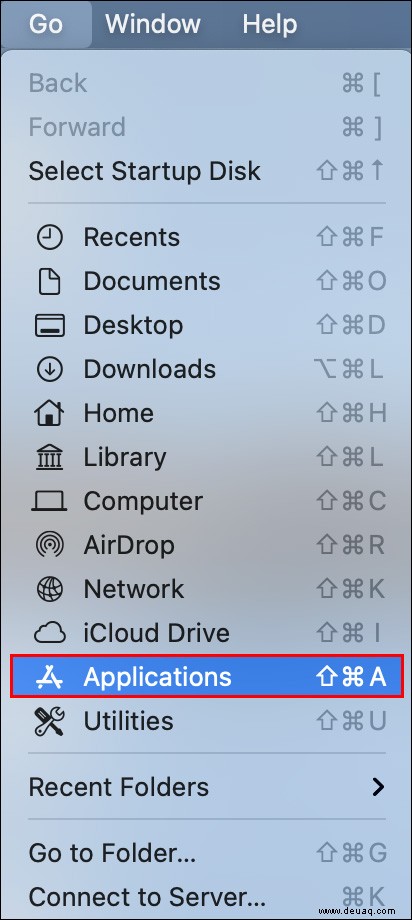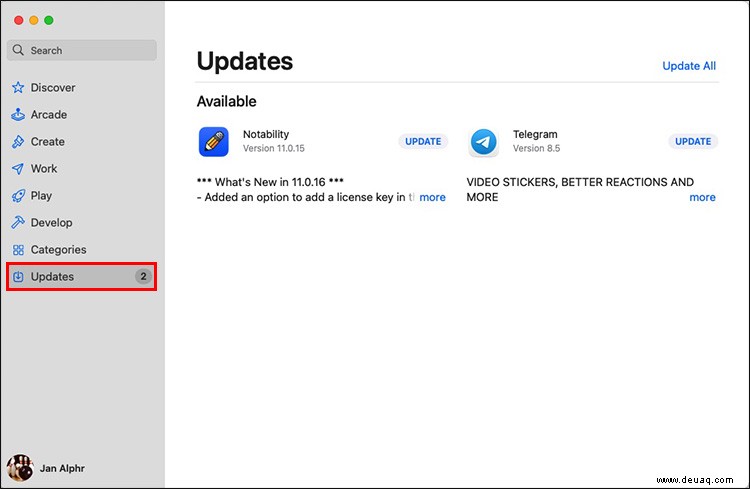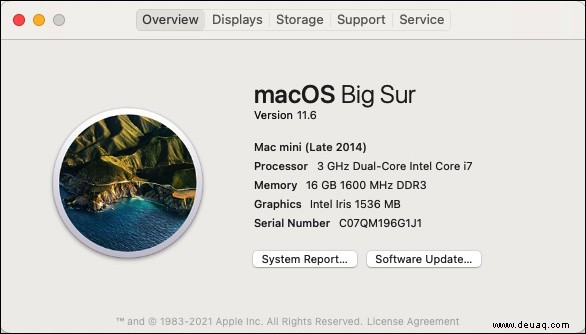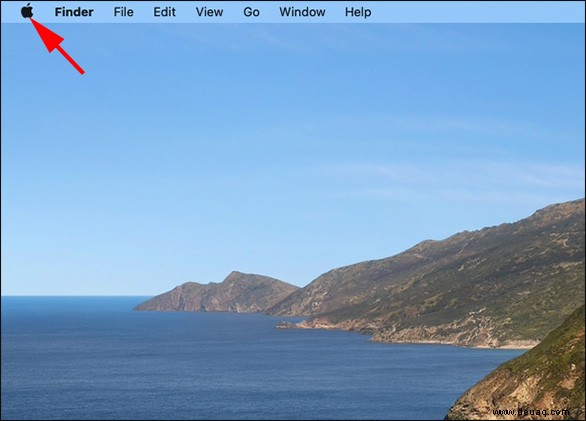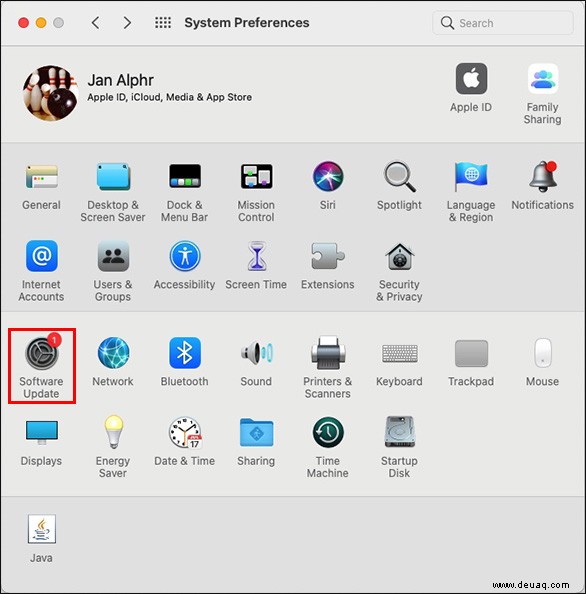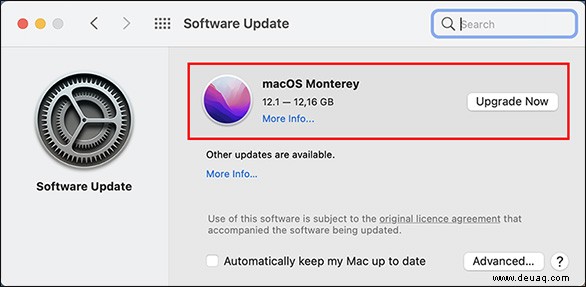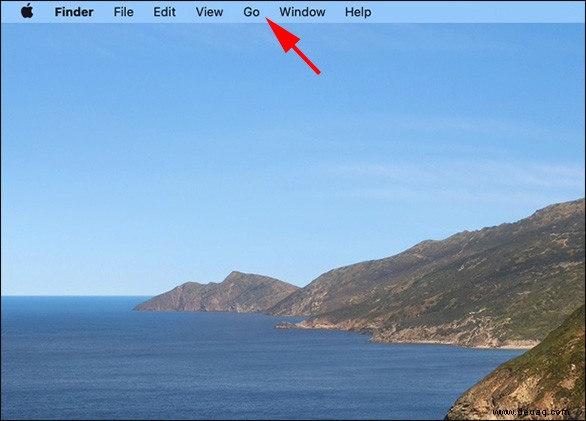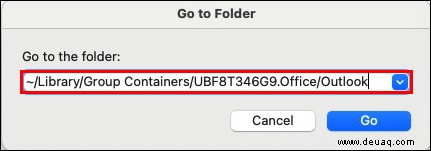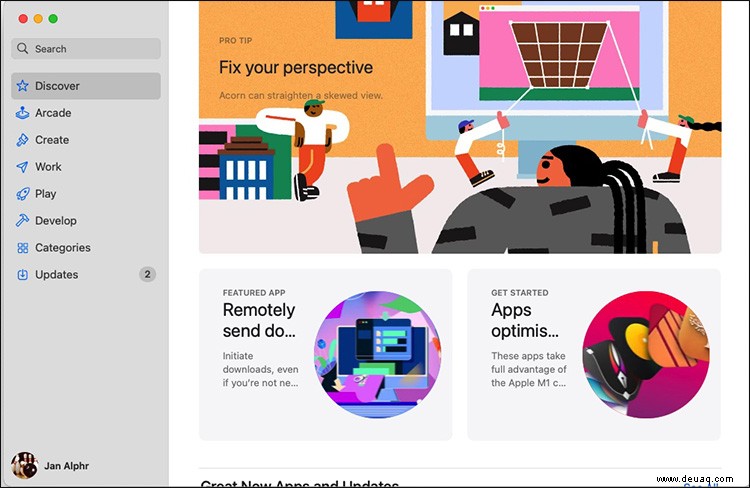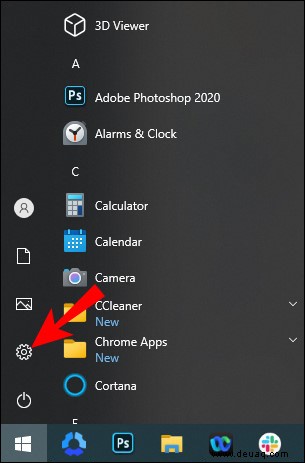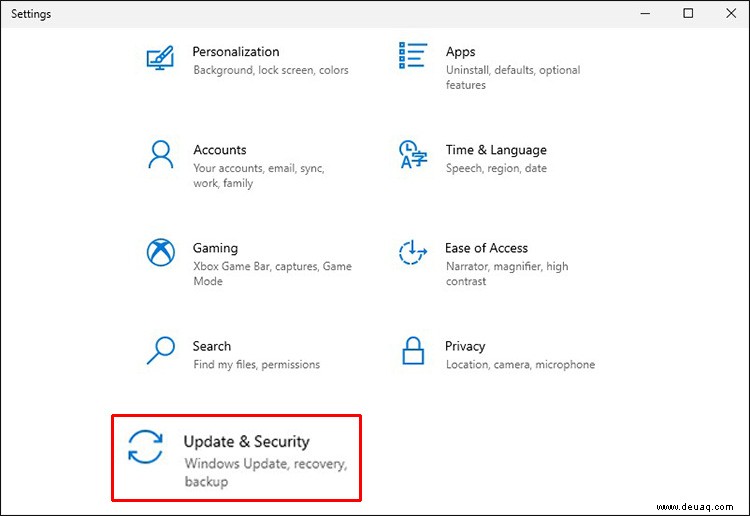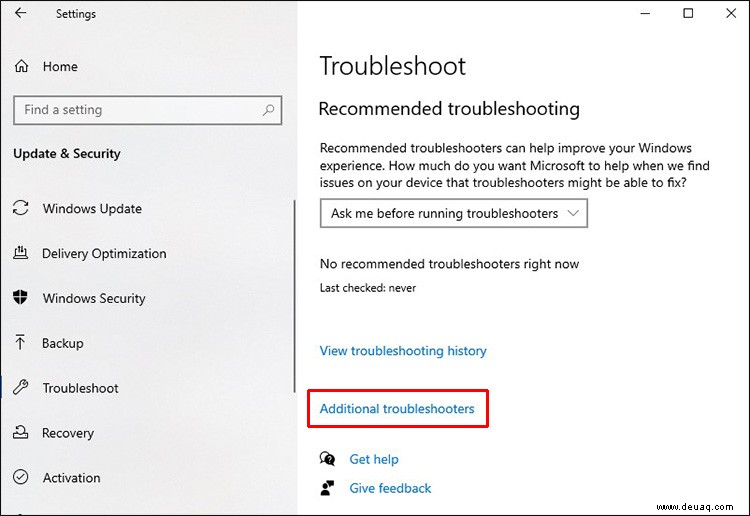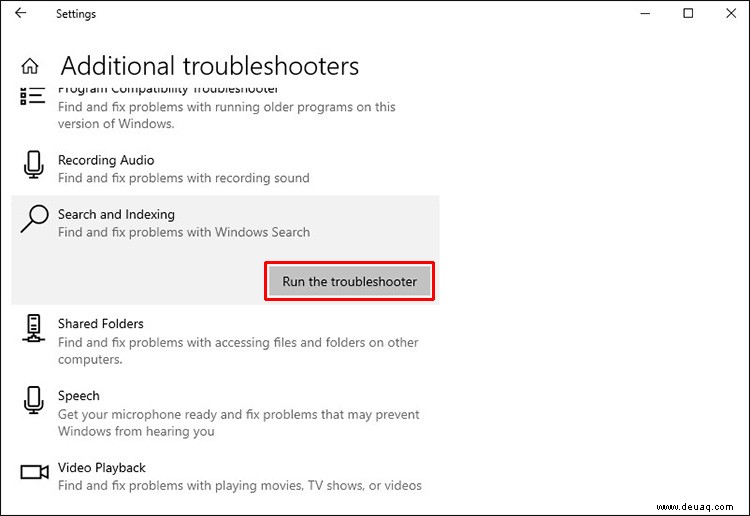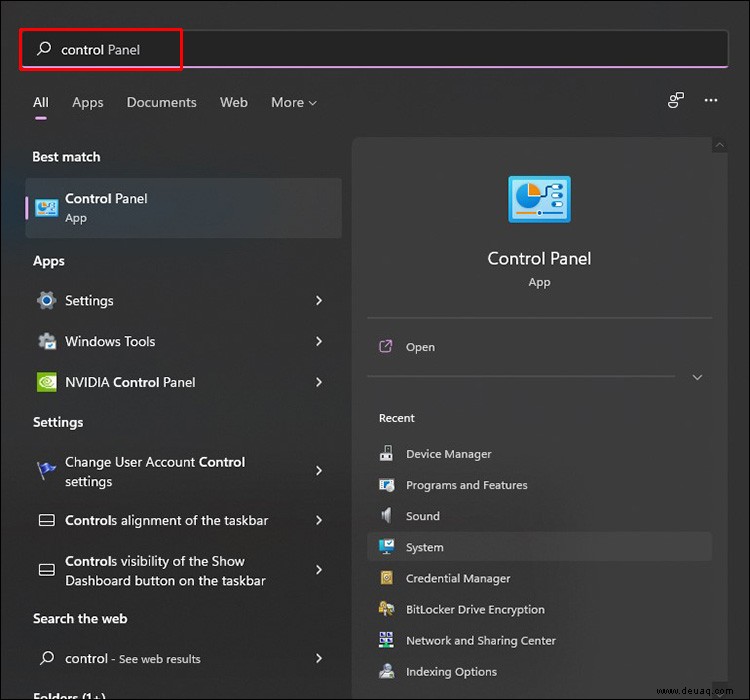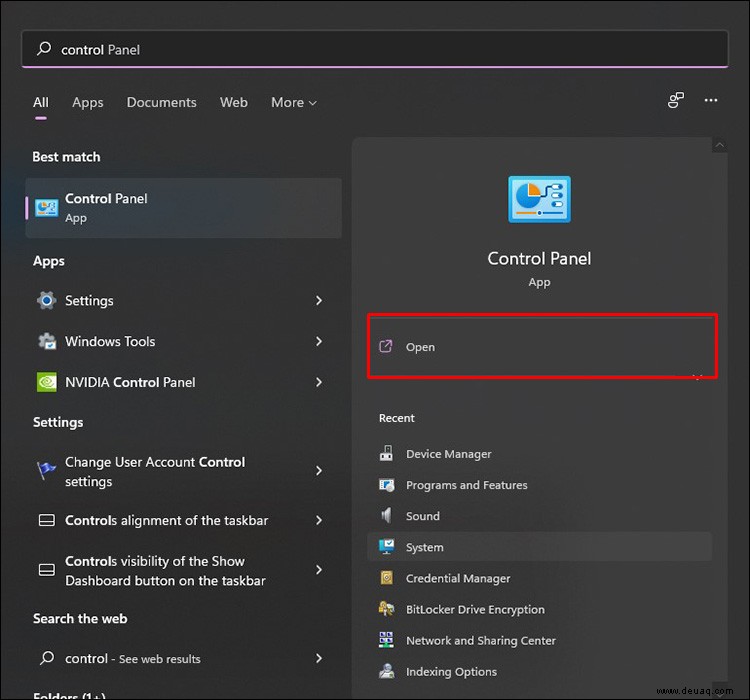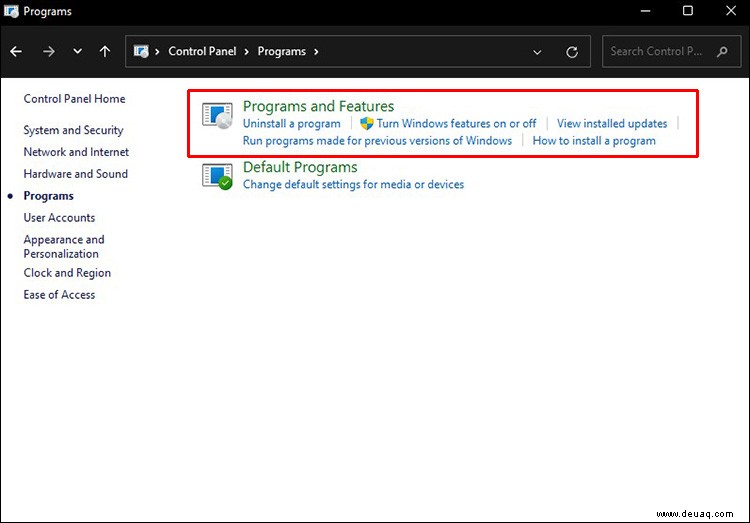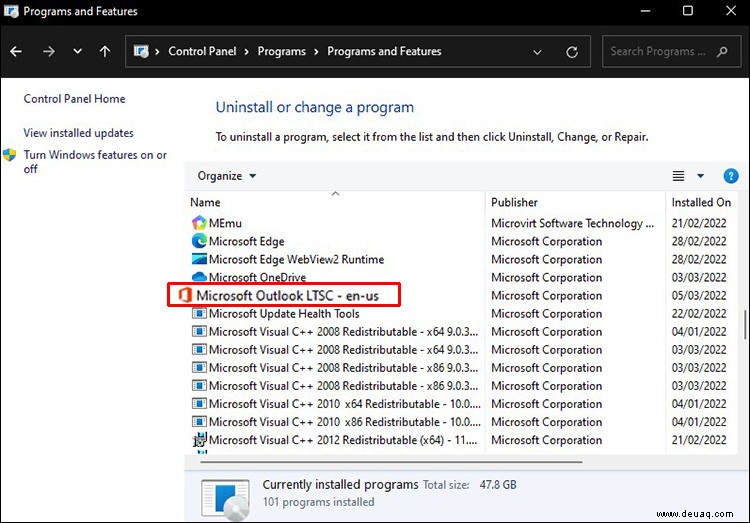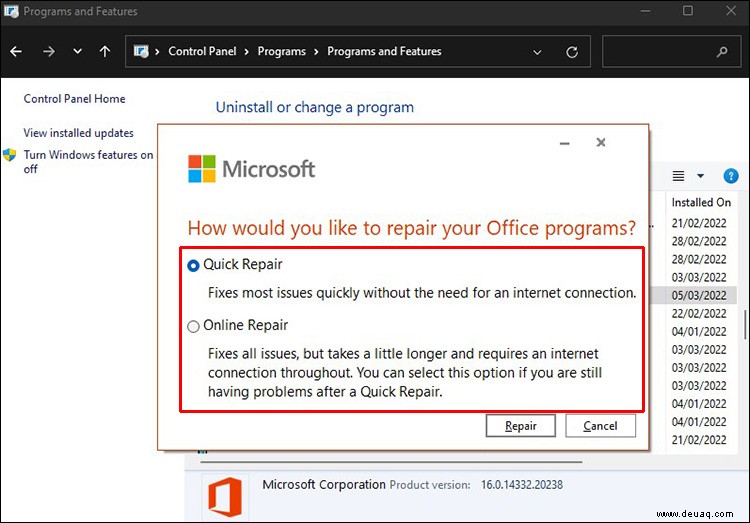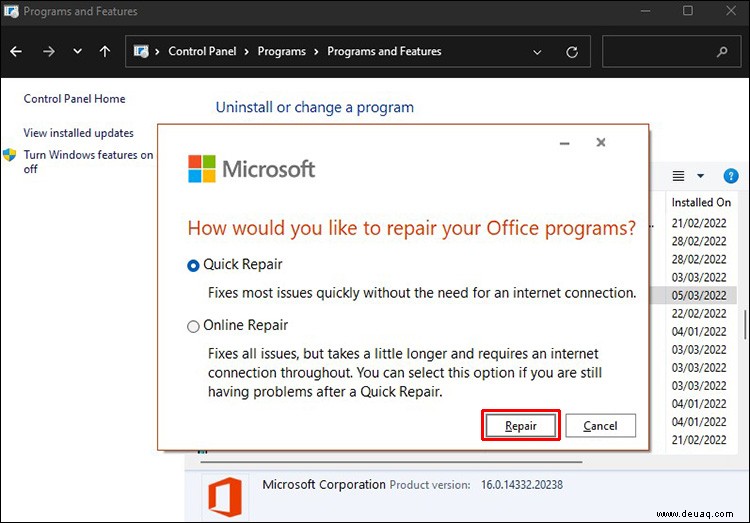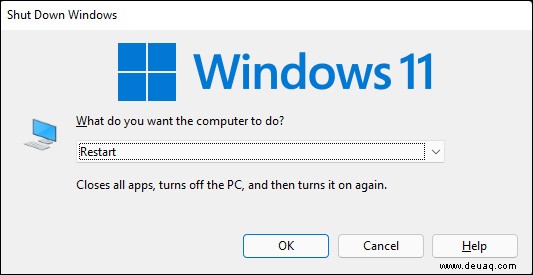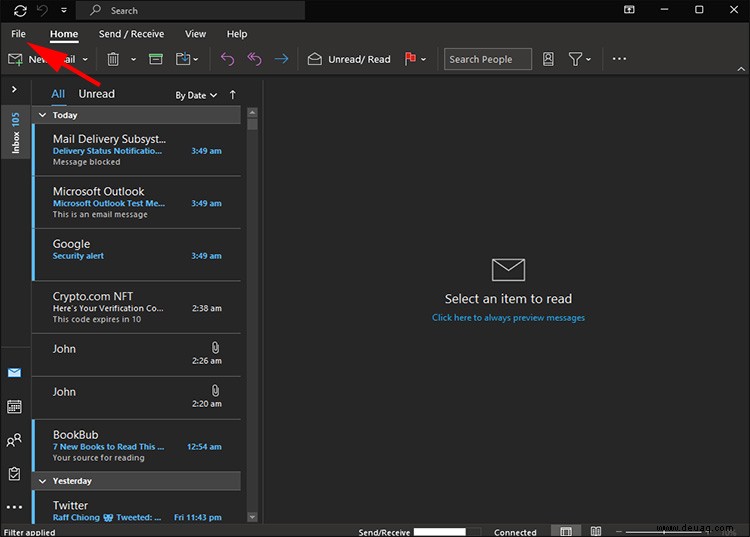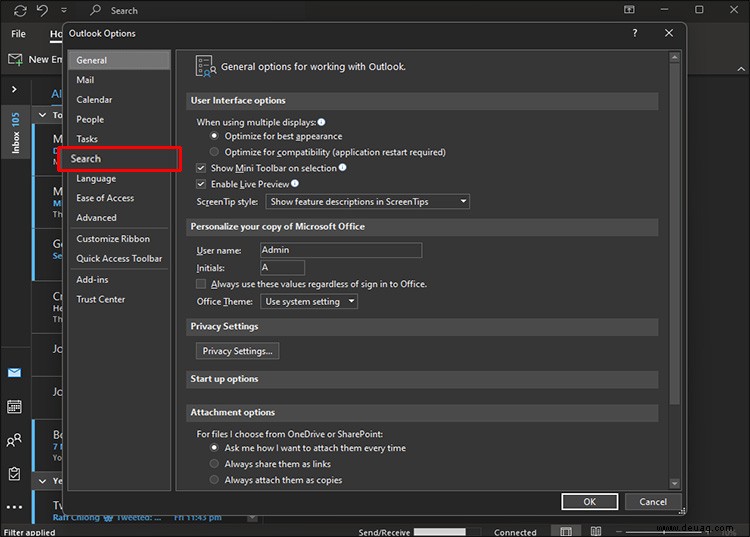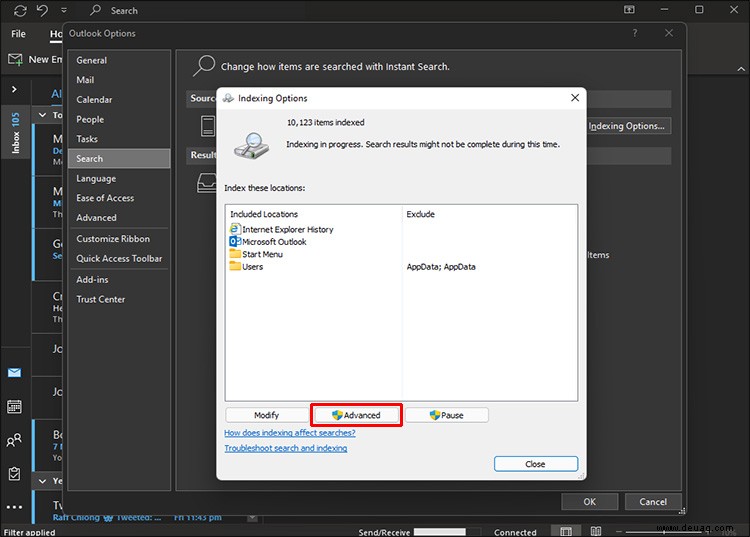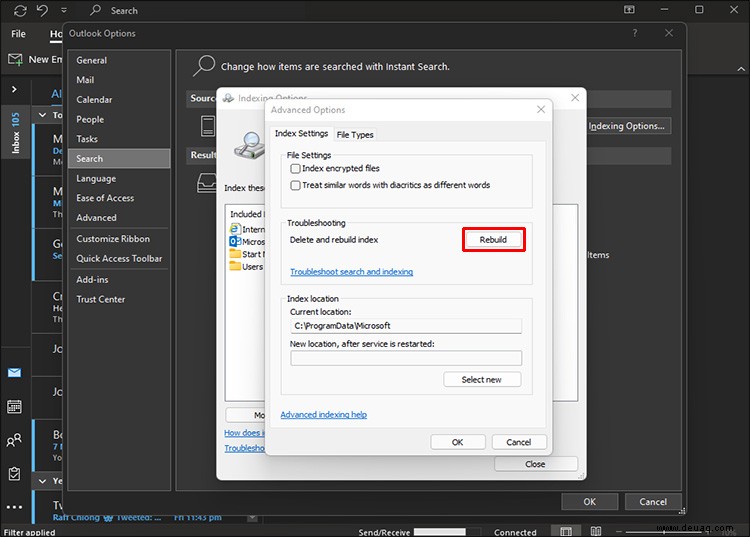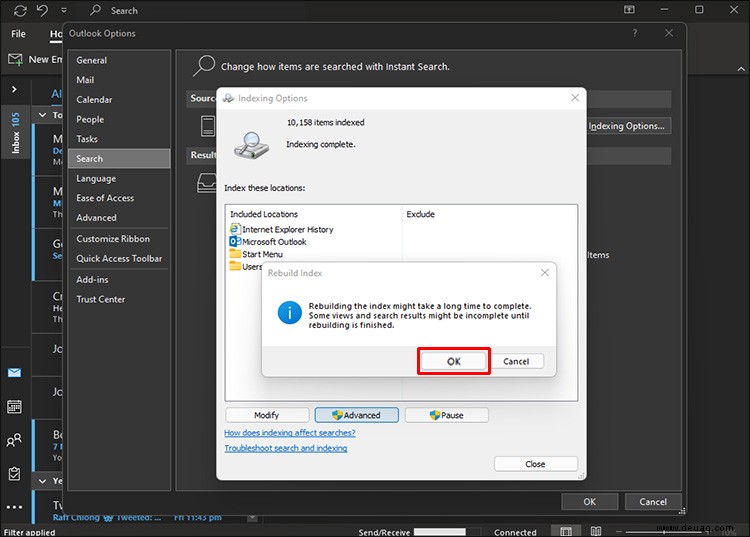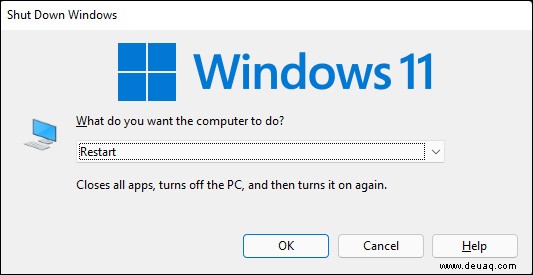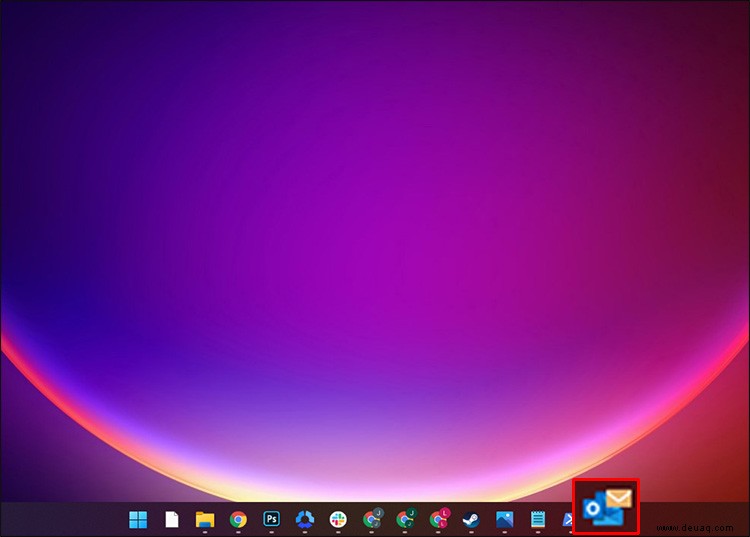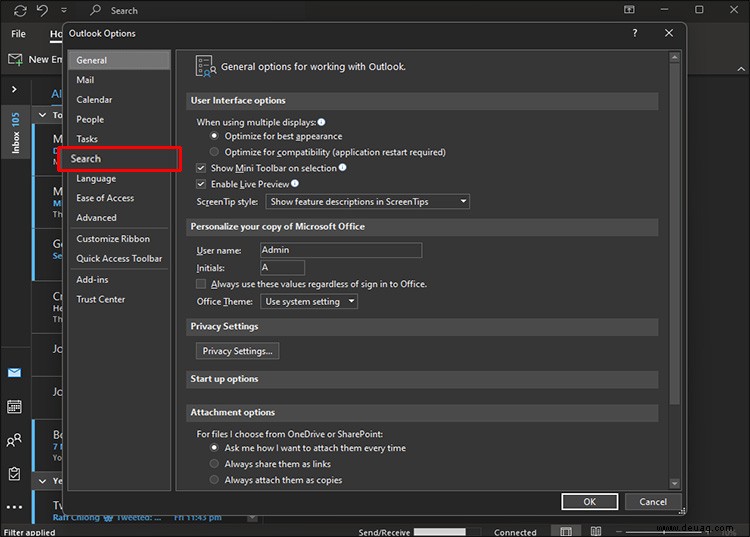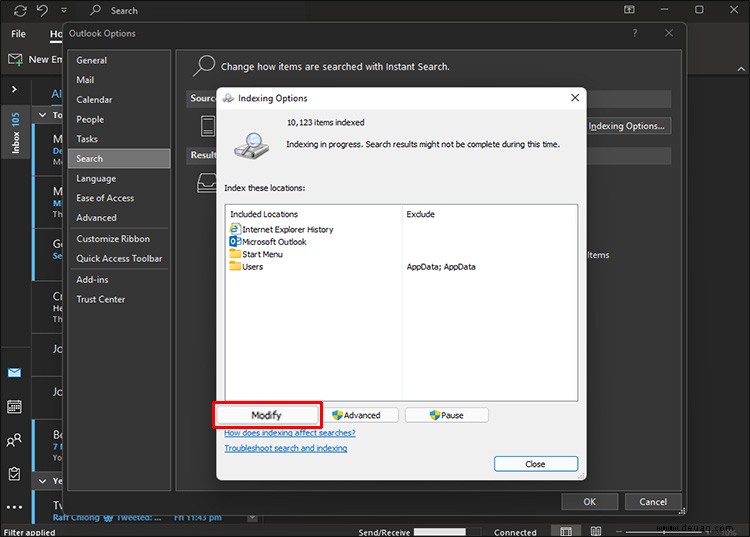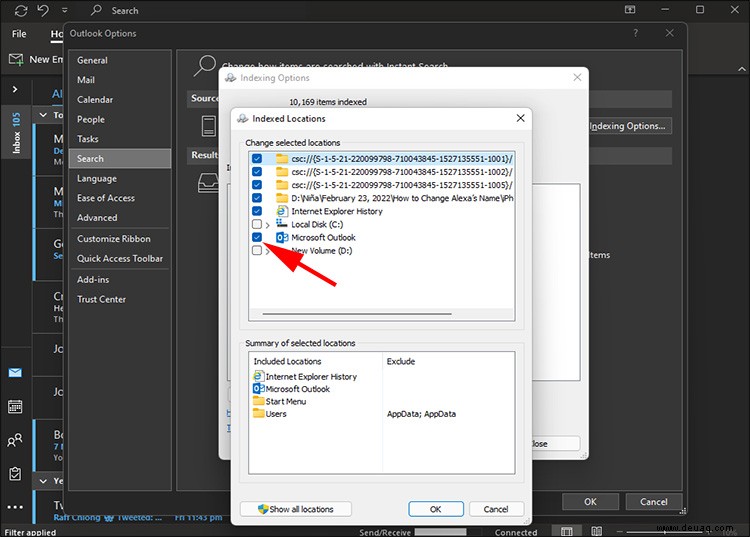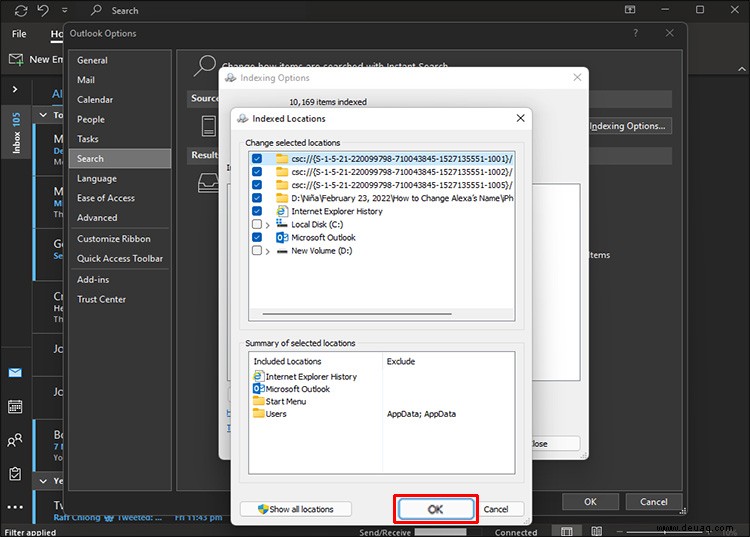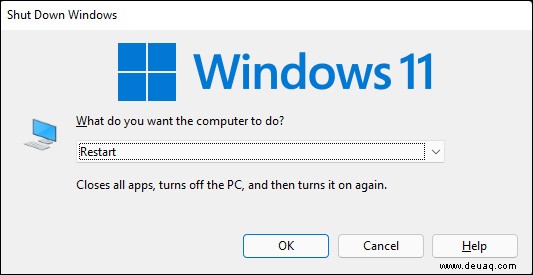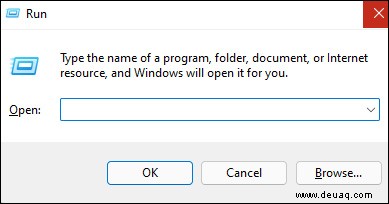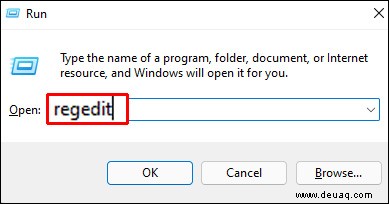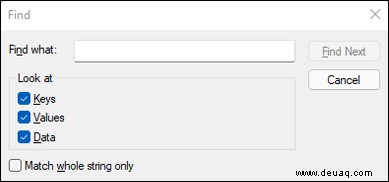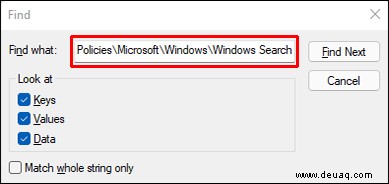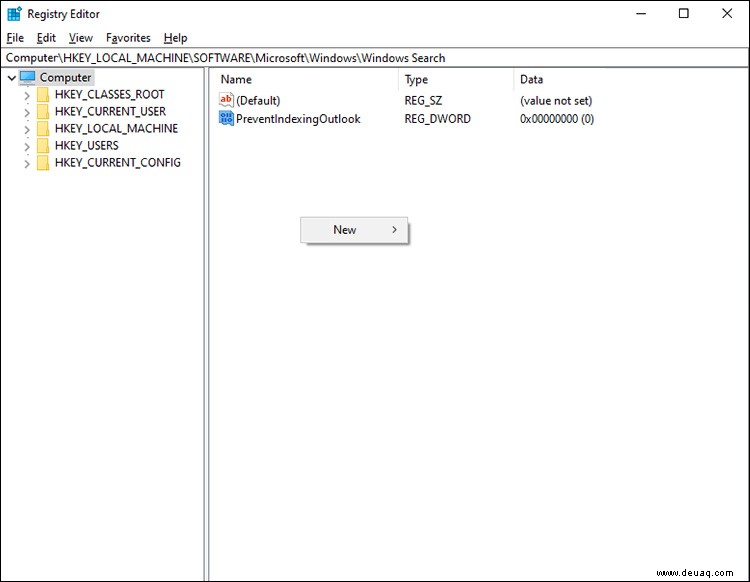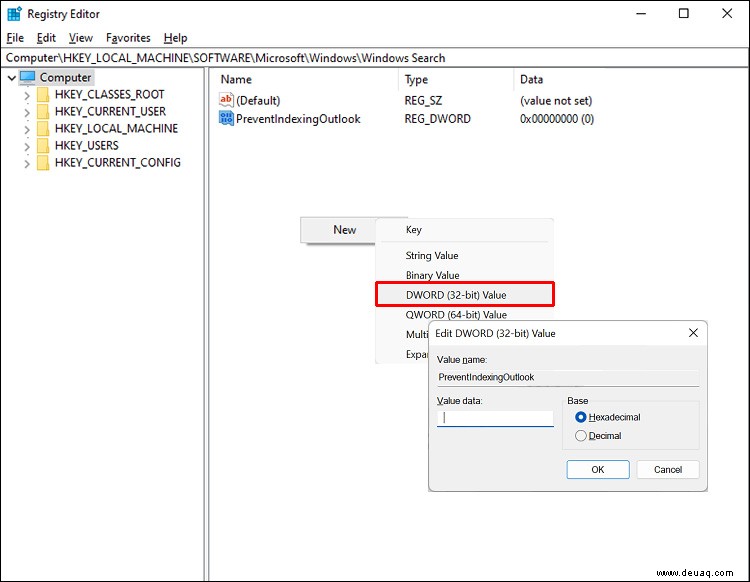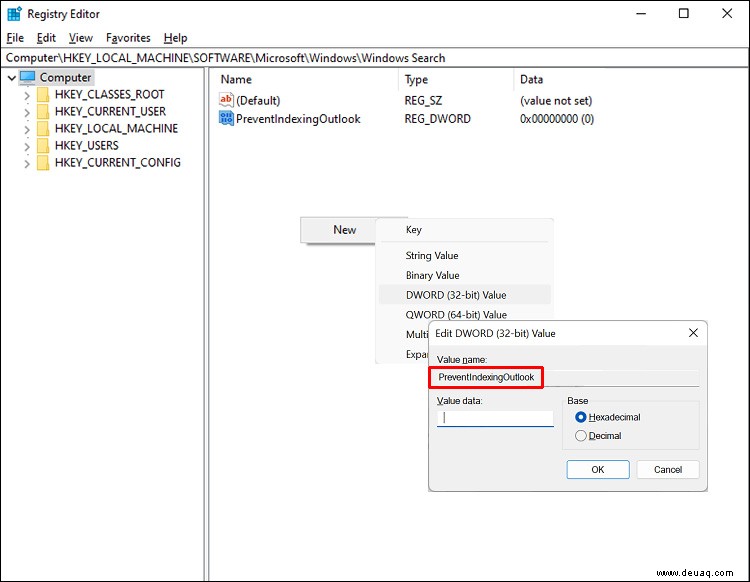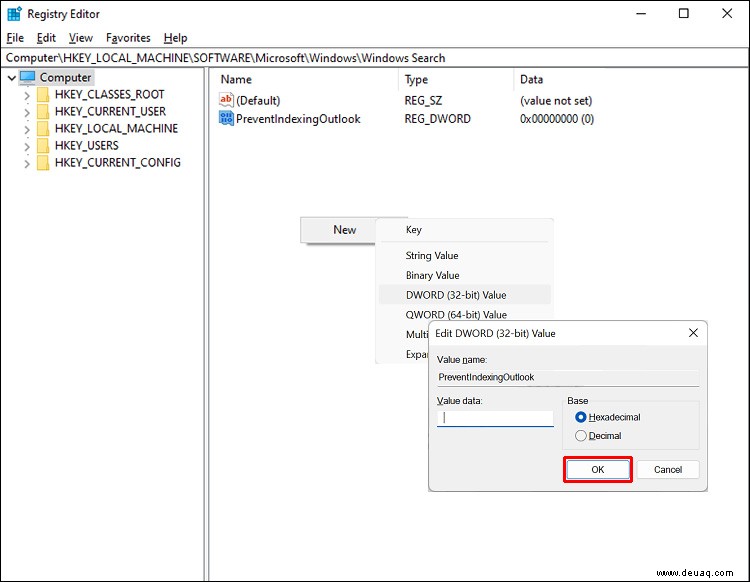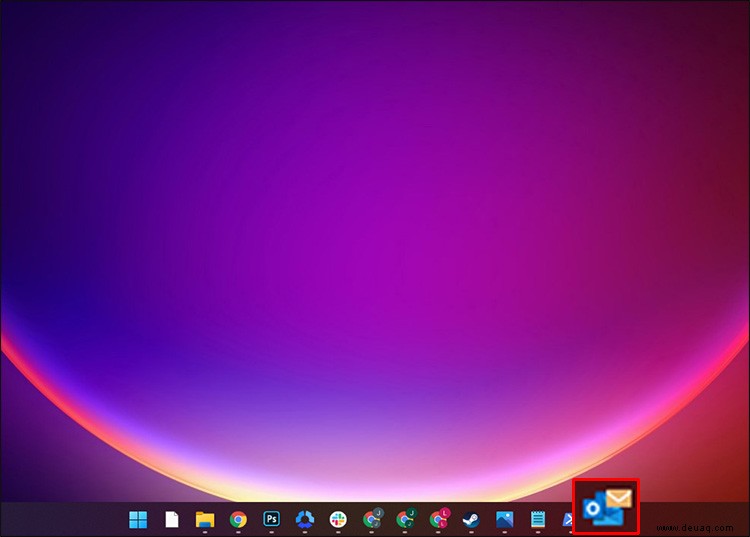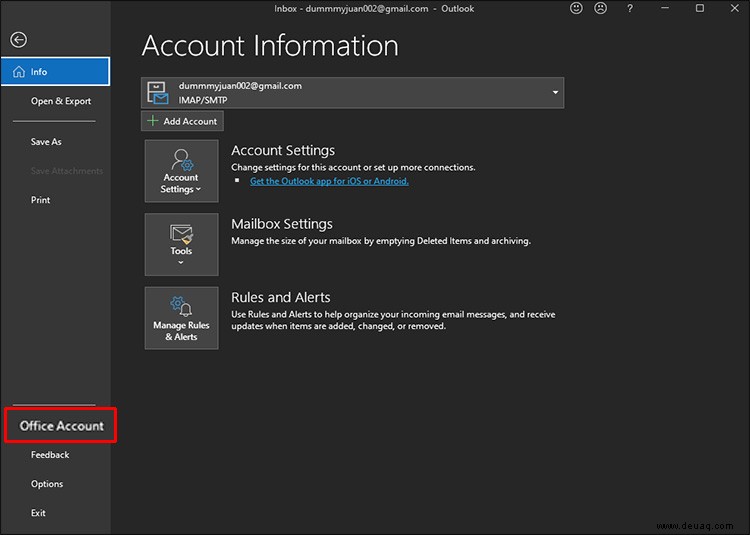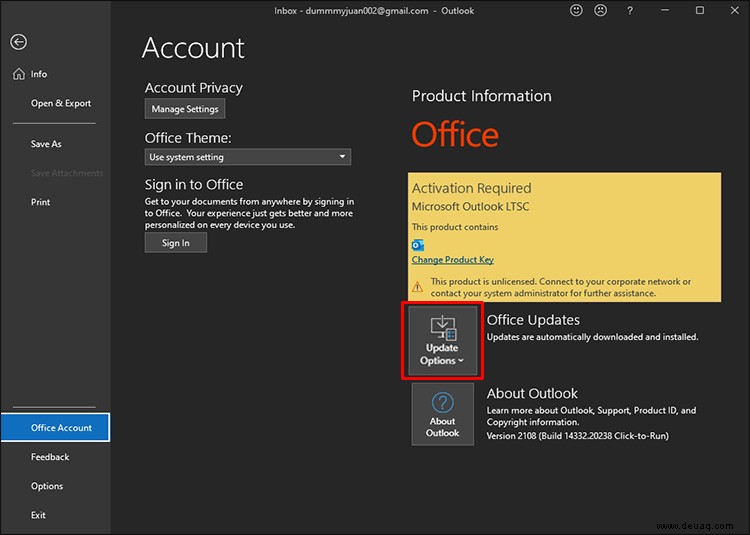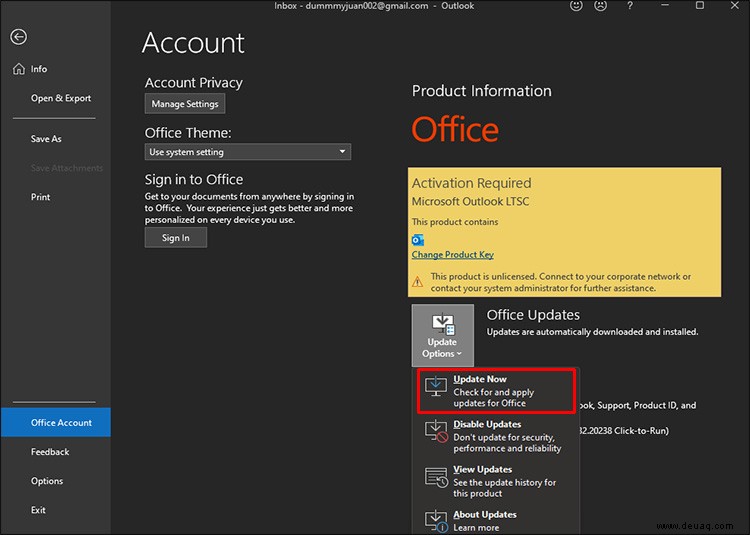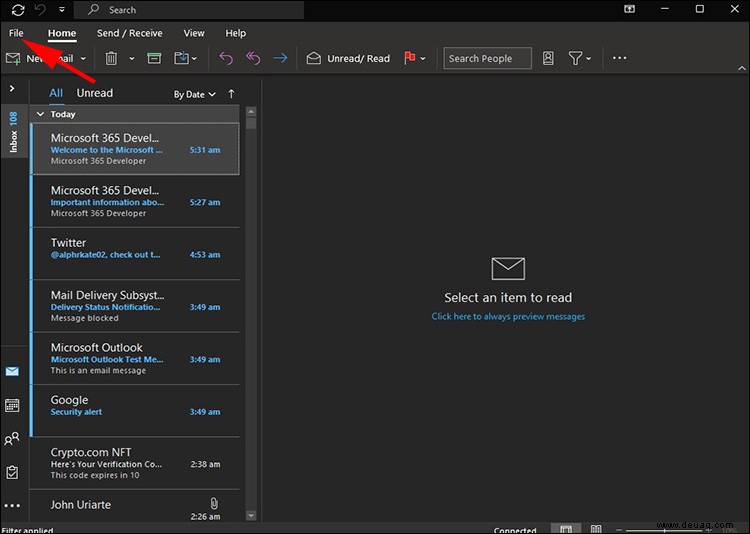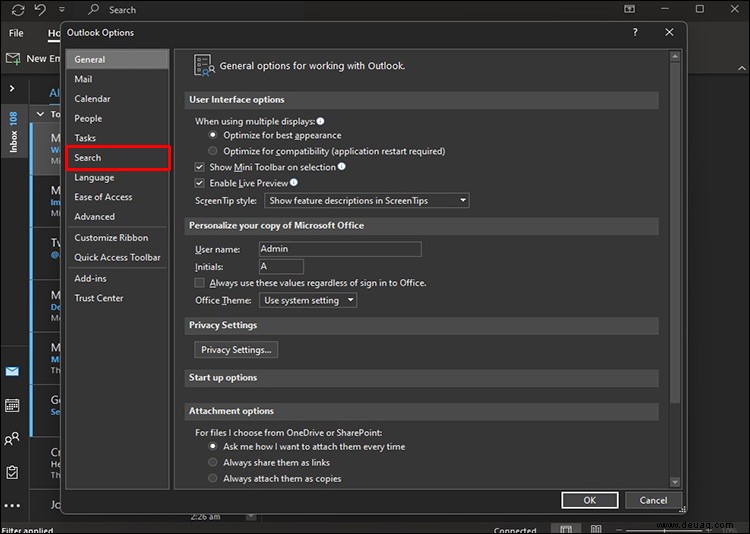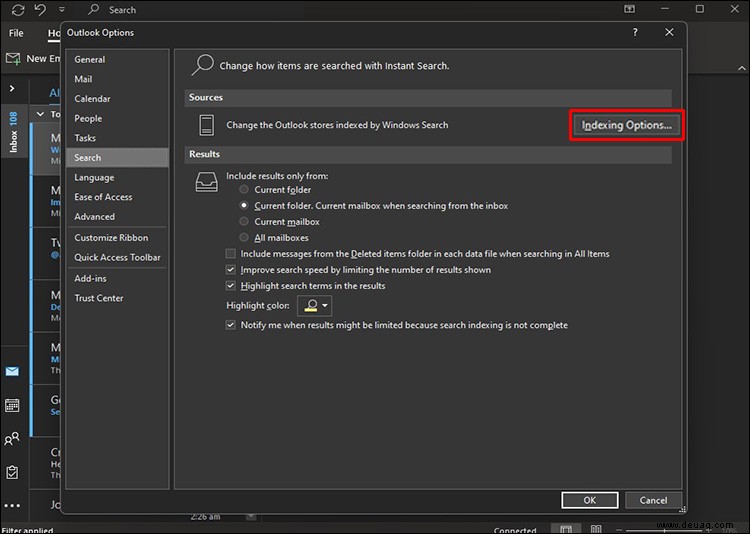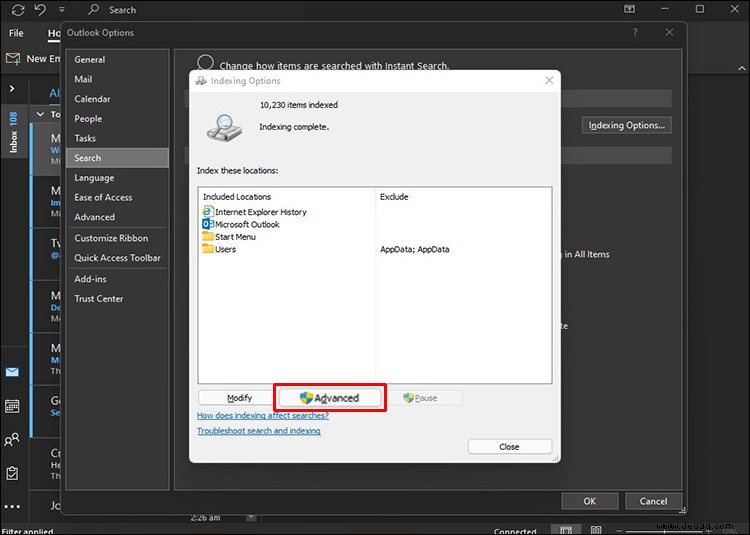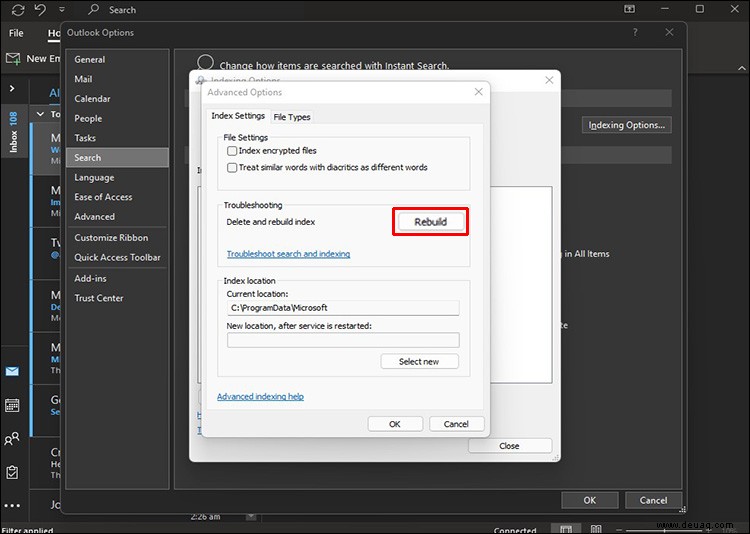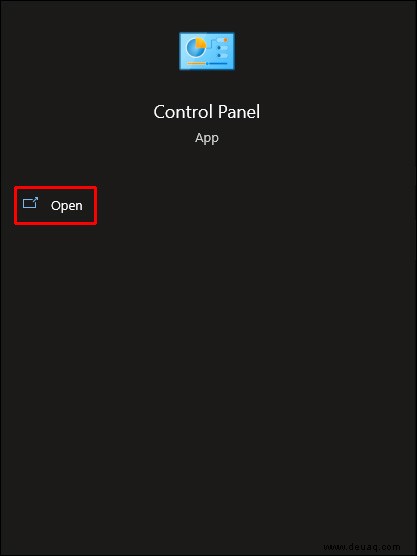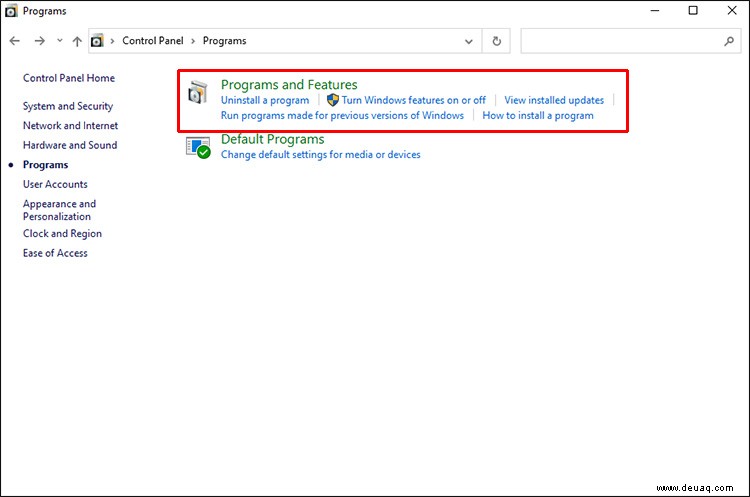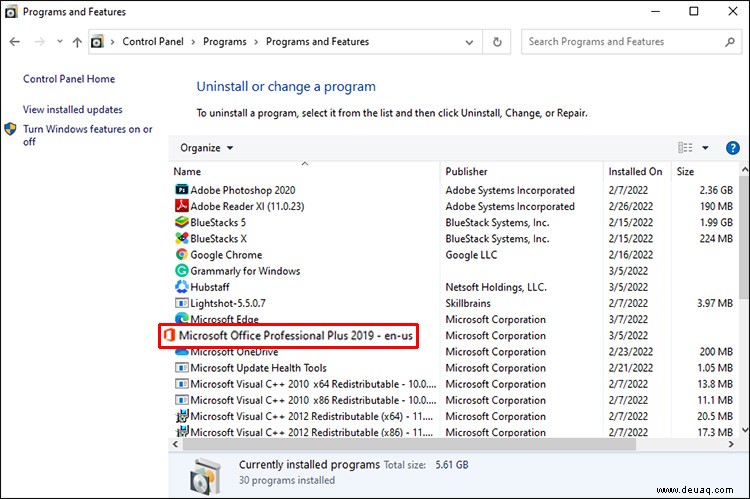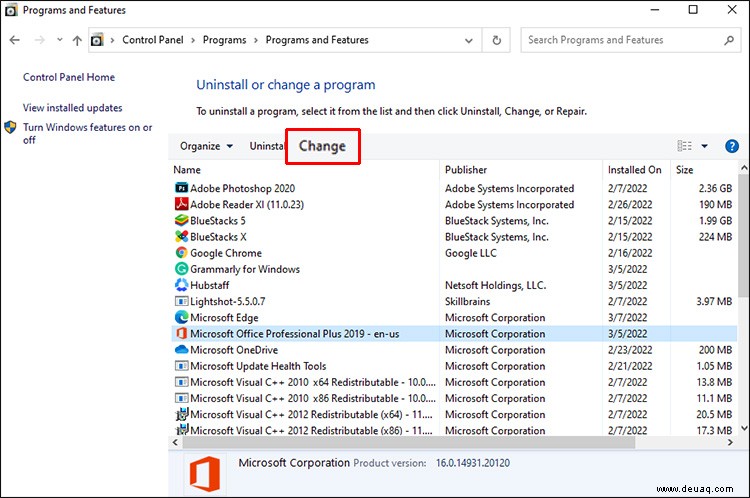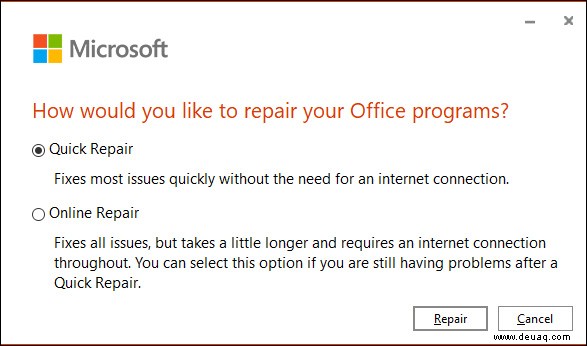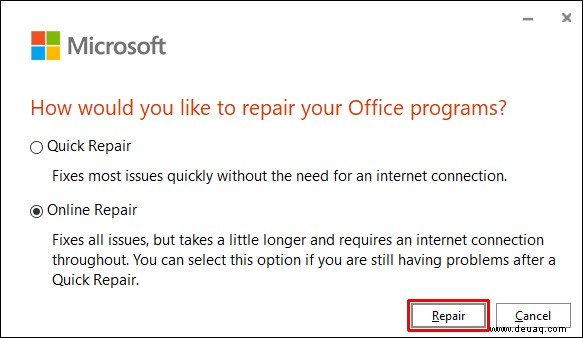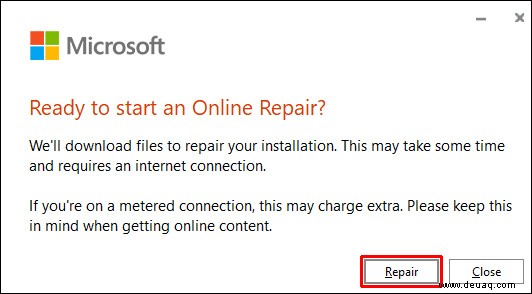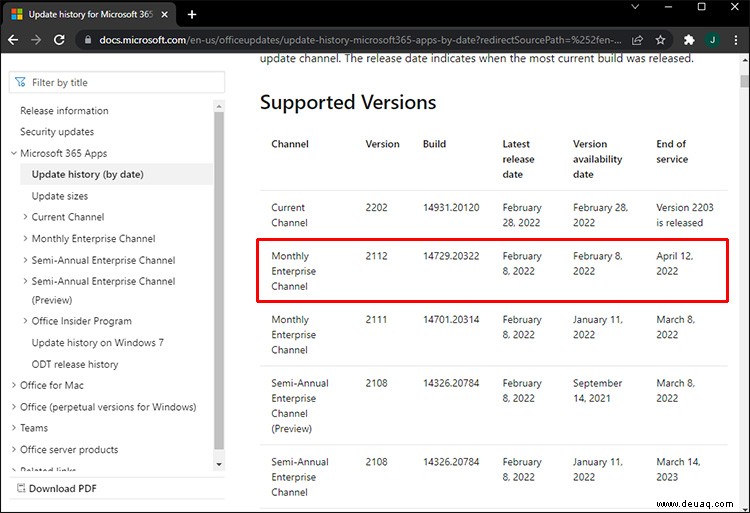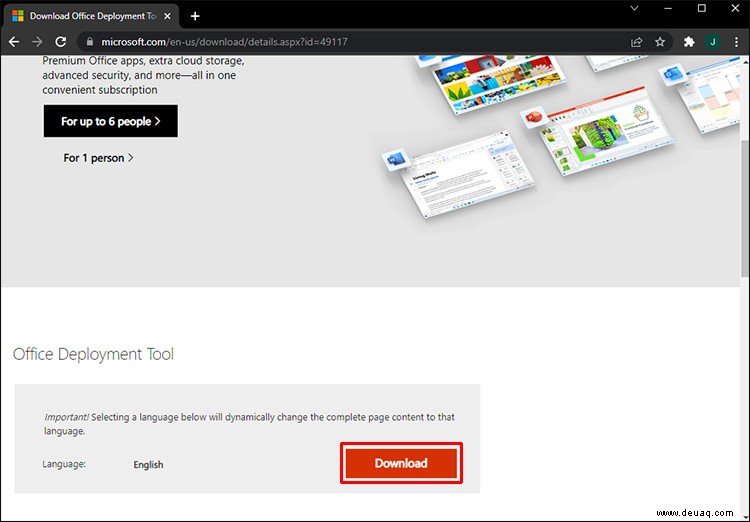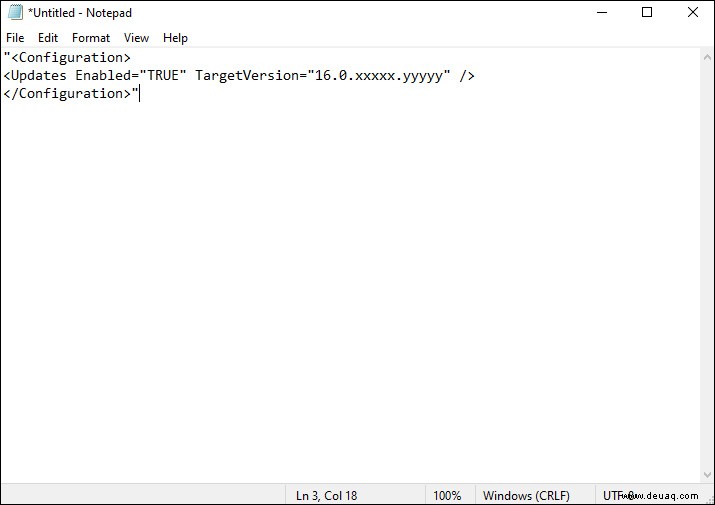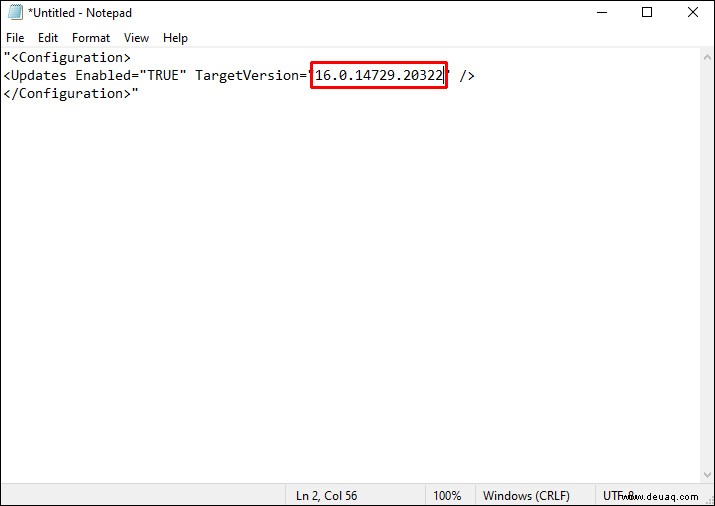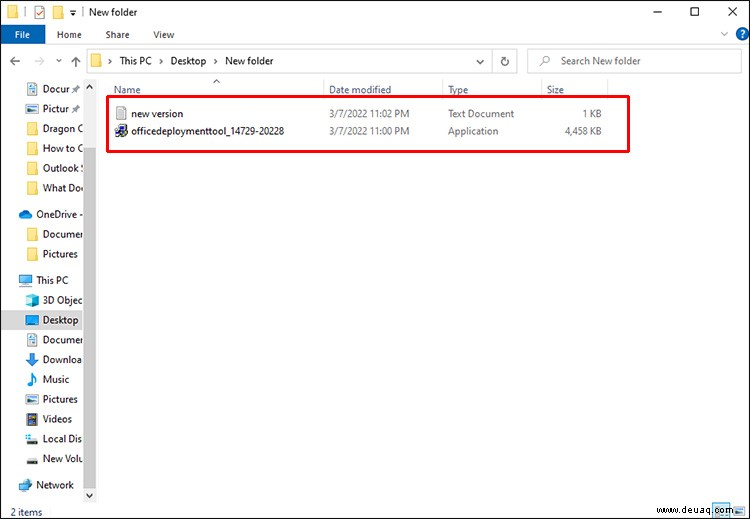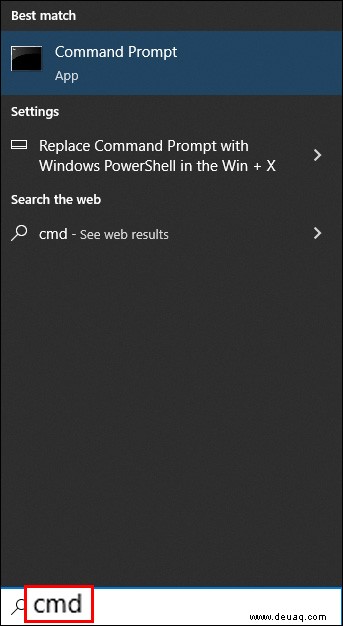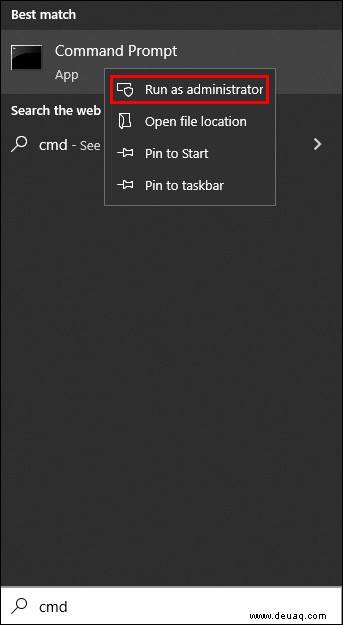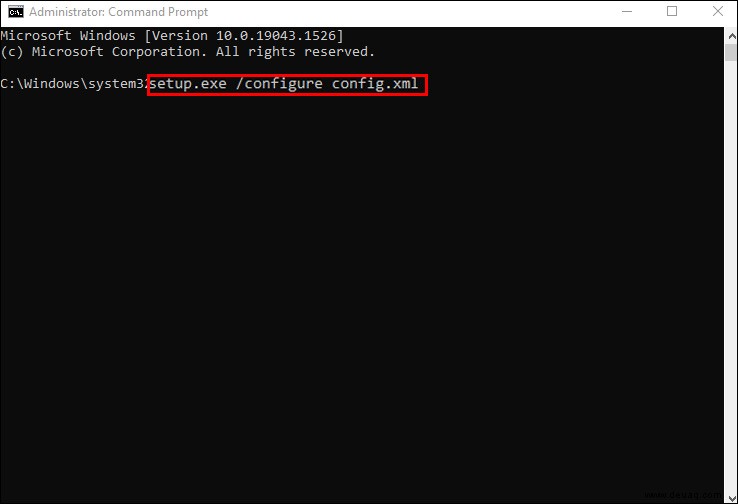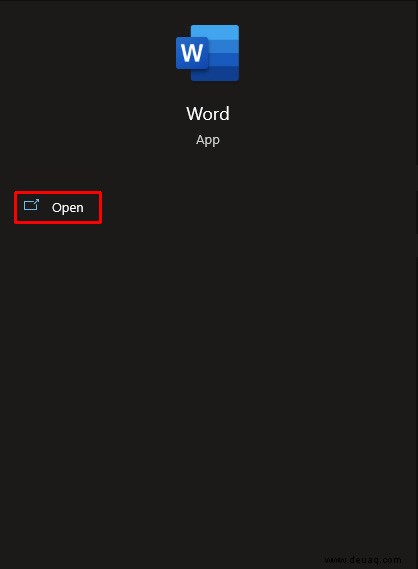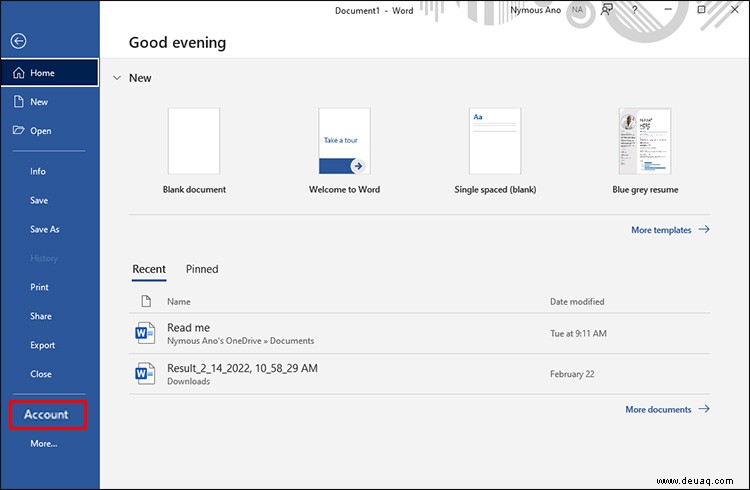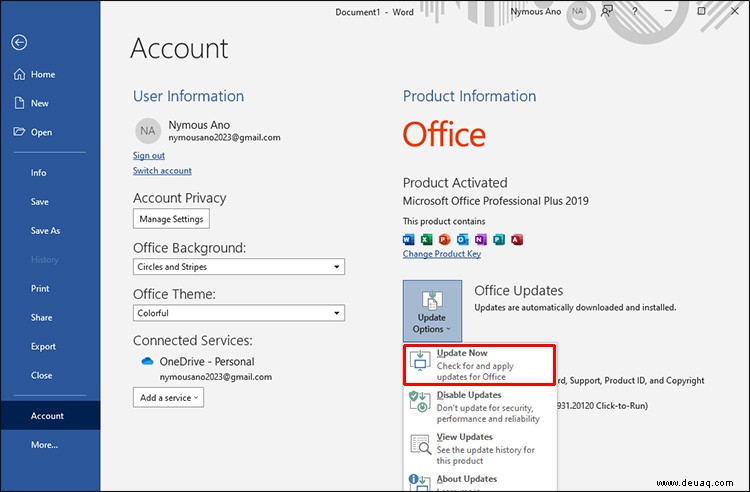Outlook ist ein praktisches Tool, das Messaging, Zeitmanagement und andere automatische Funktionen enthält. Es ist besonders hilfreich, um wichtige E-Mails schnell zu finden. Aber wenn die „Suchfunktion“ nicht funktioniert, sperrt das Programm den Zugriff auf wichtige Informationen. Es gibt jedoch mehrere Methoden, mit denen Benutzer ihre Posteingänge effektiv scannen können.
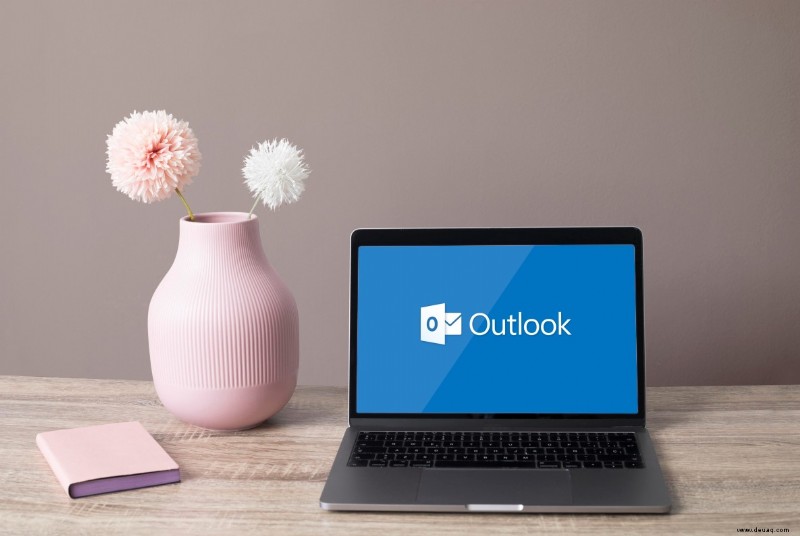
In dieser Anleitung erklären wir, wie Sie die Suchfunktion von Outlook auf einem Mac oder Windows-PC reparieren können.
Outlook-Suche funktioniert nicht auf einem Mac
Wenn Sie Outlook auf einem Mac verwenden, besteht die Möglichkeit, dass Ihre Outlook-Suche keine Ergebnisse anzeigt. Es gibt jedoch mehrere Möglichkeiten, das Problem zu lösen, und alle sind relativ unkompliziert.
„Spotlight“ ist der zentrale Aspekt der „Suche“-Funktion und dafür verantwortlich, alle neuen Informationen zu filtern. Manchmal kann es aufhören zu funktionieren, also müssen Sie es dazu bringen, alle Ihre E-Mail-Informationen neu zu indizieren. Gehen Sie dazu folgendermaßen vor:
Gehen Sie zum „Apple-Menü“ und tippen Sie auf „Systemeinstellungen“.
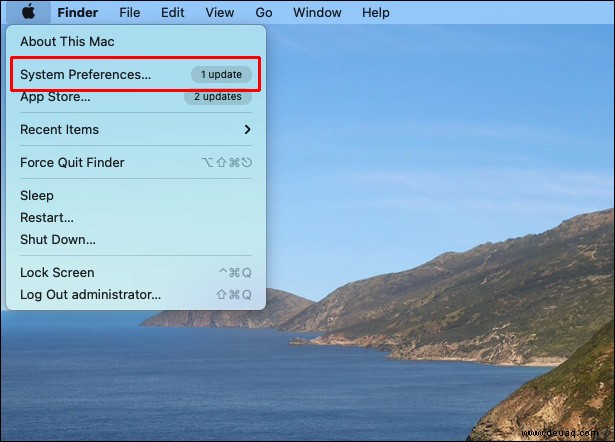 Wählen Sie die Schaltfläche „Spotlight“ und dann die Option „Datenschutz“.
Wählen Sie die Schaltfläche „Spotlight“ und dann die Option „Datenschutz“.
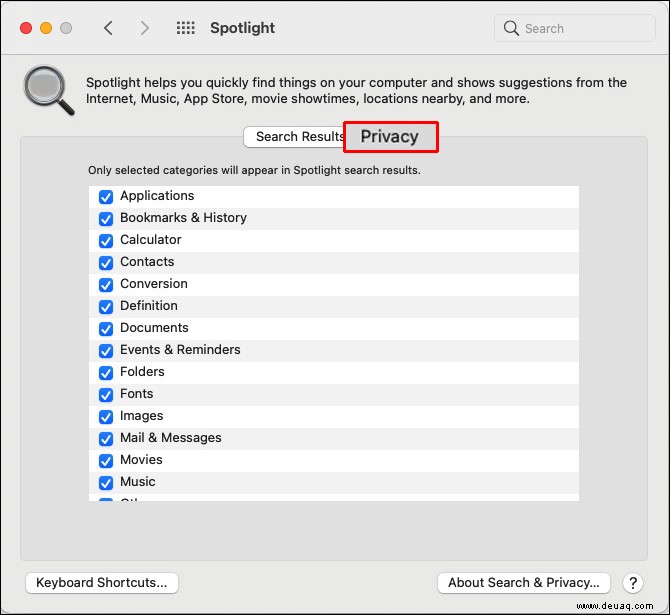 Wenn Sie Ihr Outlook-Profil sehen, tippen Sie darauf und drücken Sie auf das „Minus“-Symbol unter der Liste, um das Profil zu entfernen.
Wenn Sie Ihr Outlook-Profil sehen, tippen Sie darauf und drücken Sie auf das „Minus“-Symbol unter der Liste, um das Profil zu entfernen.
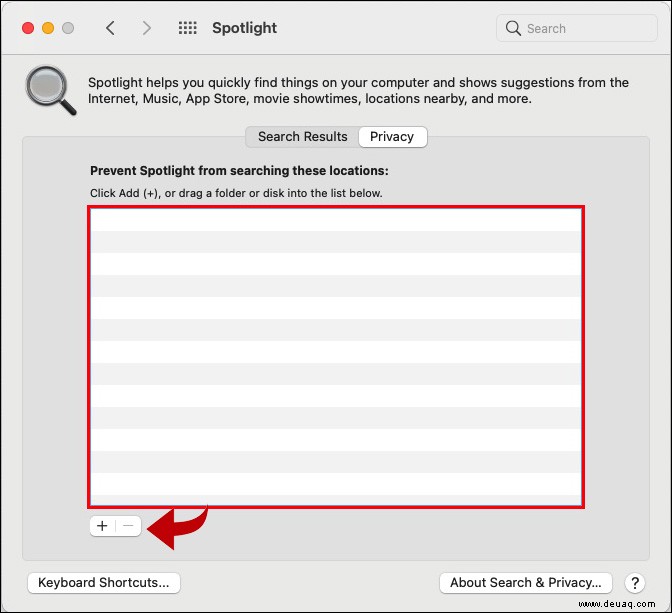 Schließen Sie das Fenster.
Schließen Sie das Fenster.
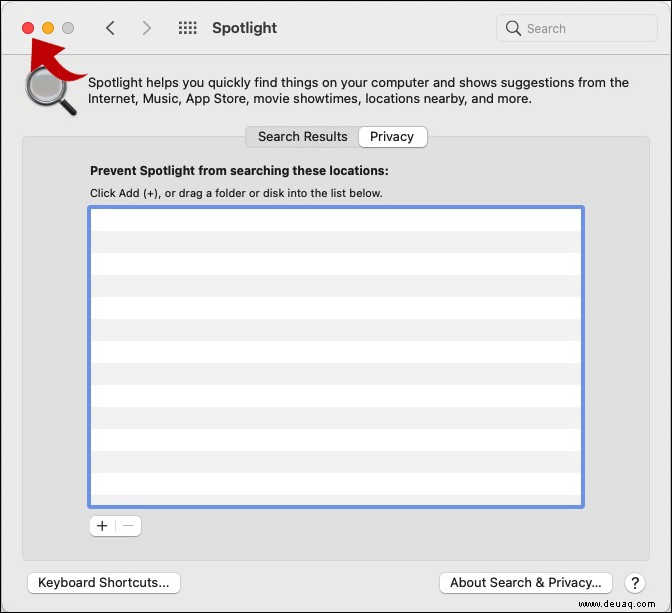 Starten Sie Ihr Gerät neu.
Starten Sie Ihr Gerät neu.
Wenn Sie den Mac neu gestartet haben, gehen Sie zu Outlook und prüfen Sie, ob das Problem behoben wurde.
Wenn Ihr Profilname ungewöhnliche Zeichen enthält, kann es sein, dass Outlook daran gehindert wird, Suchen durchzuführen. Wenn Sie Ihr Profil nur mit Buchstaben und Zahlen umbenennen, kann Outlook effizient suchen. So wird's gemacht:
Öffnen Sie den Ordner „Programme“ Ihres Macs.
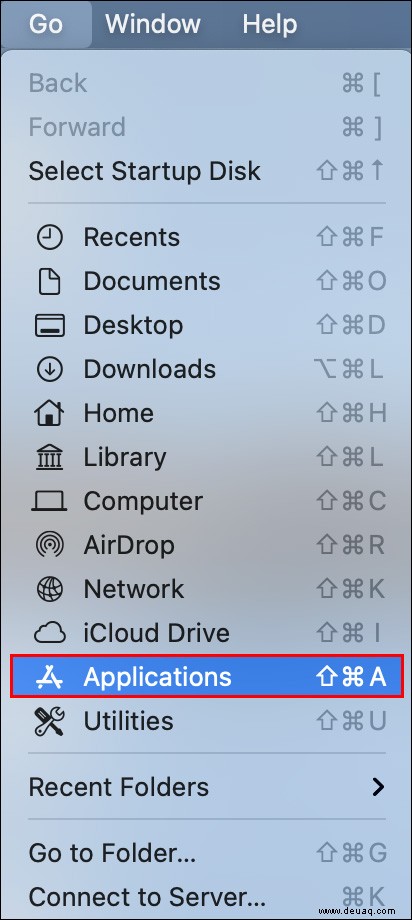 Navigieren Sie zur Option „Outlook“ und klicken Sie mit der rechten Maustaste.
Navigieren Sie zur Option „Outlook“ und klicken Sie mit der rechten Maustaste.
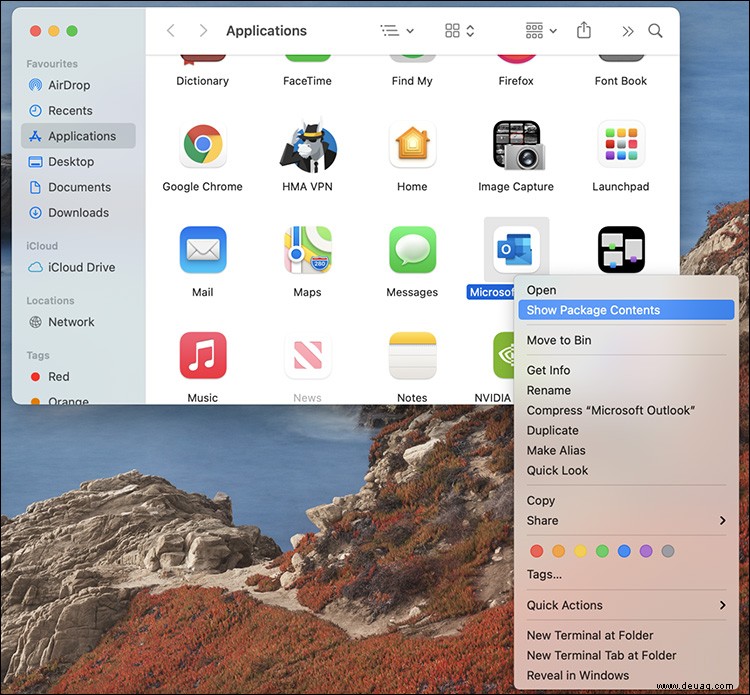 Wählen Sie „Paketinhalt anzeigen“ aus der Popup-Liste und tippen Sie auf den Abschnitt „Inhalt“.
Wählen Sie „Paketinhalt anzeigen“ aus der Popup-Liste und tippen Sie auf den Abschnitt „Inhalt“.
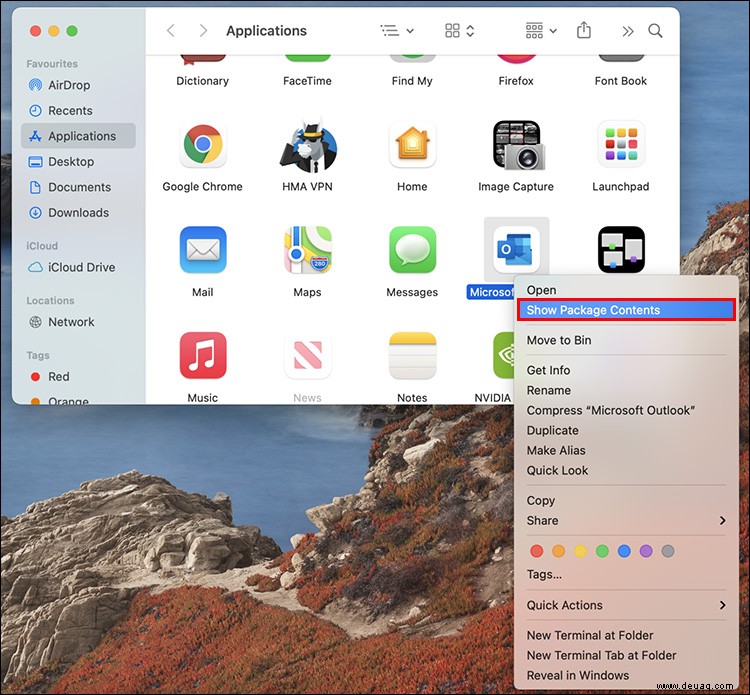 Wählen Sie „Gemeinsamer Support“.
Wählen Sie „Gemeinsamer Support“.
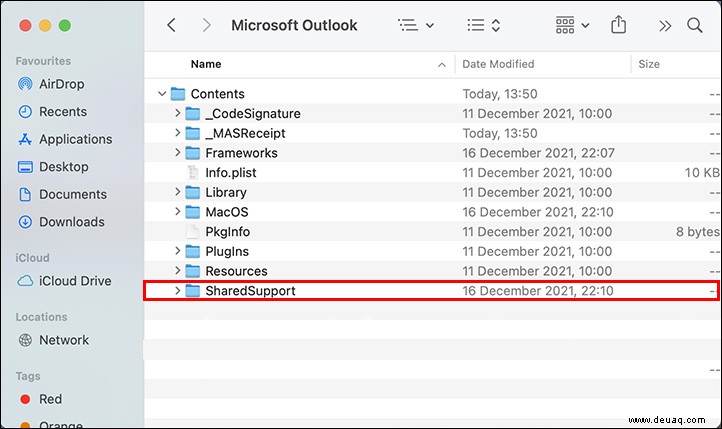 Doppelklicken Sie, wenn sich der Cursor über „Outlook Profile Manager“ befindet.
Doppelklicken Sie, wenn sich der Cursor über „Outlook Profile Manager“ befindet.
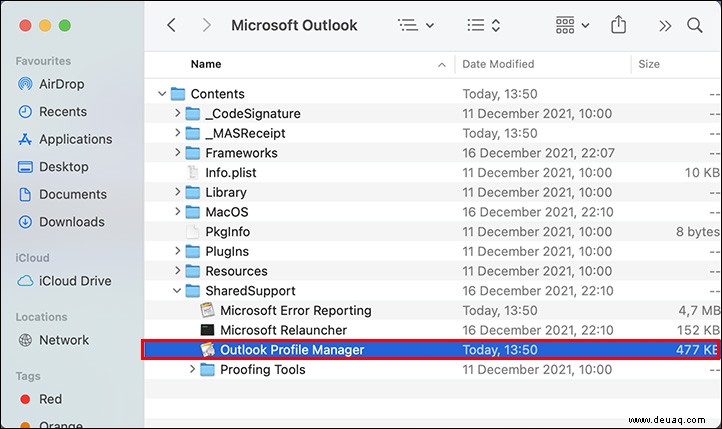 Überprüfen Sie Ihren Profilnamen im neuen Fenster auf ungewöhnliche Symbole (alles andere als Buchstaben und Zahlen).
Überprüfen Sie Ihren Profilnamen im neuen Fenster auf ungewöhnliche Symbole (alles andere als Buchstaben und Zahlen).
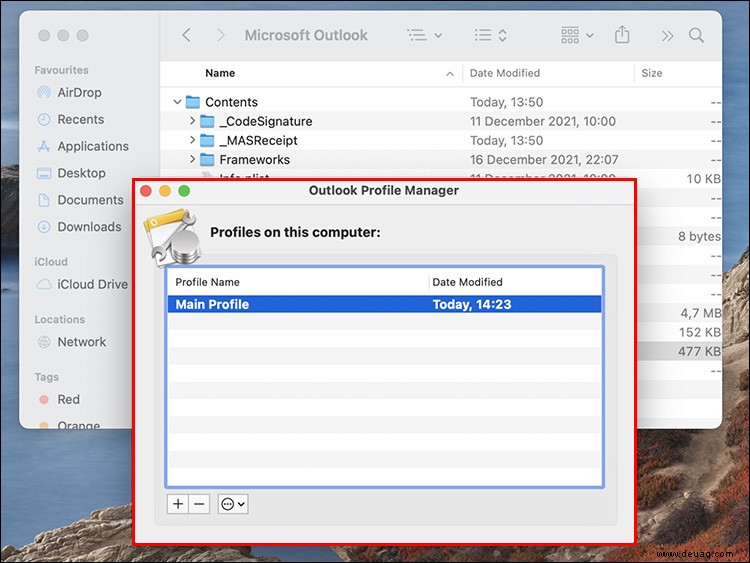 Falls der Name Sonderzeichen enthält, gehen Sie zur Menüleiste.
Wählen Sie das Menü „Gehe zu“ und tippen Sie auf „Gehe zum Ordner.“
Fügen Sie „~/Library/Group Containers/UBF8T346G9.Office/Outlook“ in das Textfeld ein und drücken Sie „Enter“.
Falls der Name Sonderzeichen enthält, gehen Sie zur Menüleiste.
Wählen Sie das Menü „Gehe zu“ und tippen Sie auf „Gehe zum Ordner.“
Fügen Sie „~/Library/Group Containers/UBF8T346G9.Office/Outlook“ in das Textfeld ein und drücken Sie „Enter“.
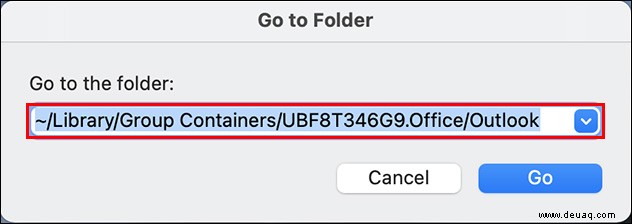 Diese Aktion öffnet einen neuen Ordner. Wählen Sie „Outlook 15-Profile“ und benennen Sie Ihren Outlook-Profilordner um. Verwenden Sie nur Buchstaben und Zahlen.
Diese Aktion öffnet einen neuen Ordner. Wählen Sie „Outlook 15-Profile“ und benennen Sie Ihren Outlook-Profilordner um. Verwenden Sie nur Buchstaben und Zahlen.
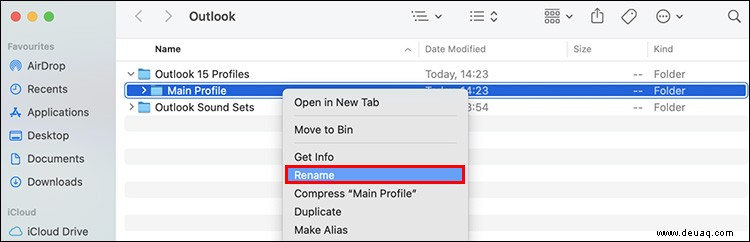 Starten Sie den Mac neu, um die Änderungen zu speichern.
Starten Sie den Mac neu, um die Änderungen zu speichern.
Wenn das Gerät wieder eingeschaltet wird, testen Sie die Suchfunktion erneut, um sicherzustellen, dass sie ordnungsgemäß funktioniert.
Ein weiterer Grund, warum Sie Ihren Posteingang nicht durchsuchen können, könnte veraltete Software sein. Wenn Sie Ihr Outlook eine Zeit lang nicht aktualisiert haben, sollte ein Upgrade das Suchproblem beheben.
Betreten Sie den Ordner „Applications“ und rufen Sie den Mac „App Store“ auf.
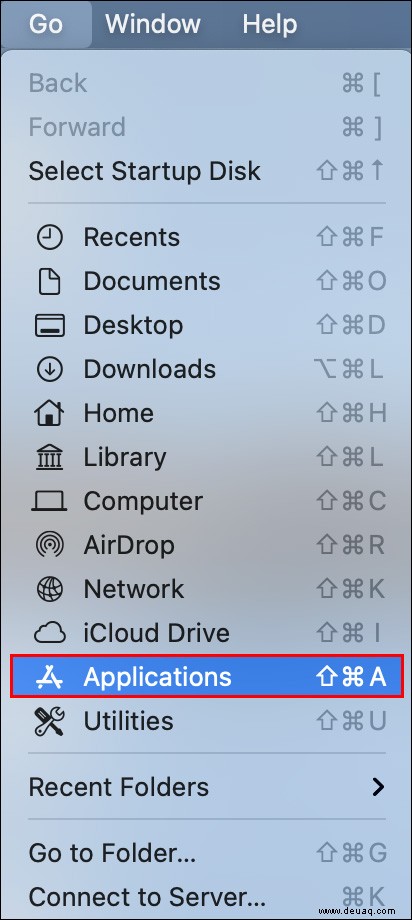 Tippen Sie im Menü auf der linken Seite der Benutzeroberfläche auf die Option „Aktualisieren“.
Tippen Sie im Menü auf der linken Seite der Benutzeroberfläche auf die Option „Aktualisieren“.
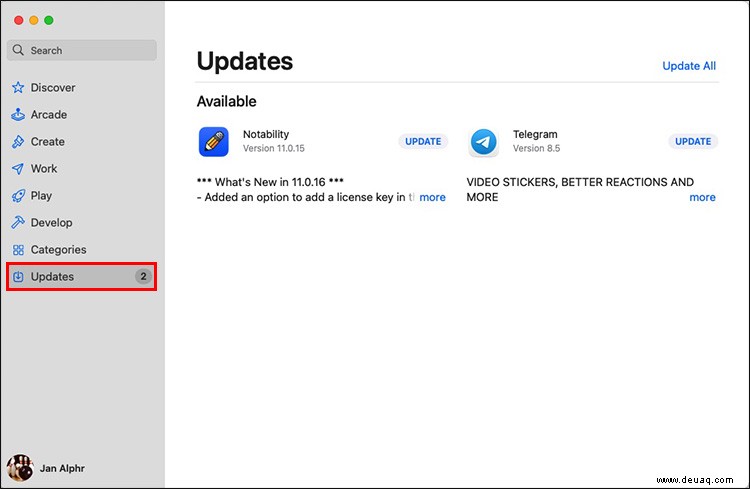 Wenn es ein verfügbares Outlook-Update gibt, wählen Sie die Schaltfläche "Update" daneben aus.
Wenn die Installation abgeschlossen ist, starten Sie Ihr Gerät neu.
Wenn es ein verfügbares Outlook-Update gibt, wählen Sie die Schaltfläche "Update" daneben aus.
Wenn die Installation abgeschlossen ist, starten Sie Ihr Gerät neu.
Um zu sehen, ob die Methode effektiv war, geben Sie Ihr Outlook ein und durchsuchen Sie Ihren Posteingang.
Auch veraltete Mac-Software kann die Suche unterbrechen. Durch die Durchführung eines macOS-Updates sollte Outlook reibungslos funktionieren. So aktualisieren Sie das Betriebssystem:
Öffnen Sie das „Apple-Menü“ und wählen Sie „Über diesen Mac“, um zu sehen, welche macOS-Version Sie verwenden.
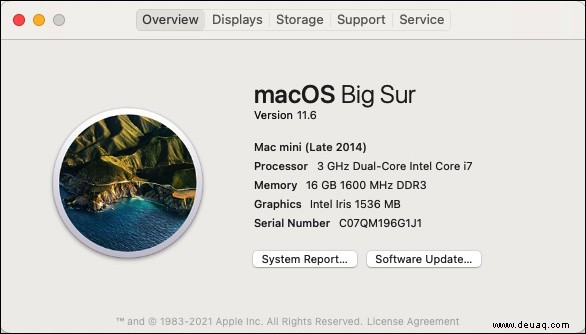 Wenn der Mac mit einer älteren Version läuft (wie macOS Monterey 12.0.1), kehren Sie zum „Apple-Menü“ zurück.
Wenn der Mac mit einer älteren Version läuft (wie macOS Monterey 12.0.1), kehren Sie zum „Apple-Menü“ zurück.
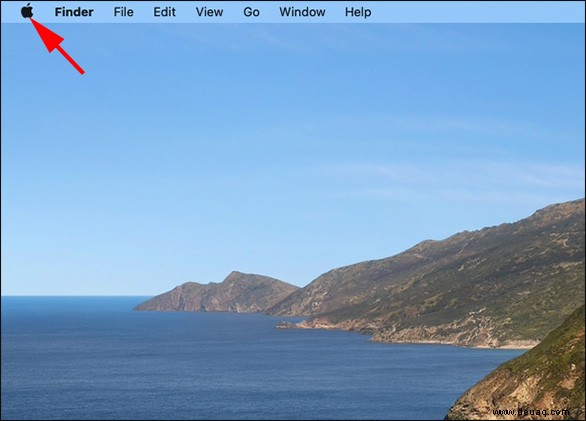 Wählen Sie „Systemeinstellungen“ und tippen Sie auf die Schaltfläche „Softwareaktualisierung“.
Wählen Sie „Systemeinstellungen“ und tippen Sie auf die Schaltfläche „Softwareaktualisierung“.
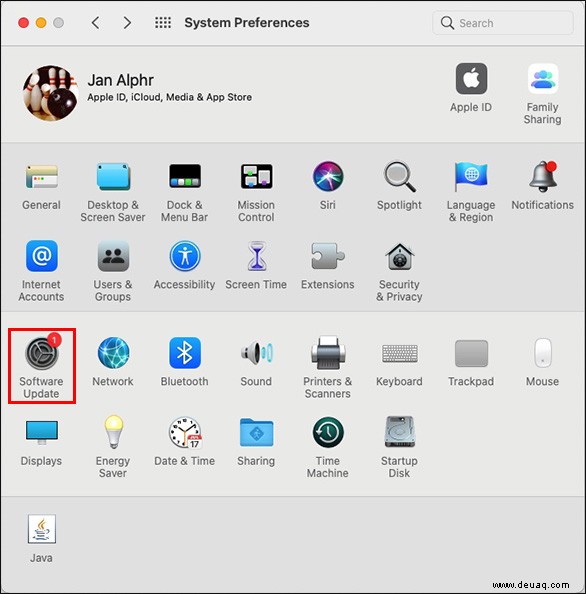 Installieren Sie das neueste macOS-Update
Installieren Sie das neueste macOS-Update
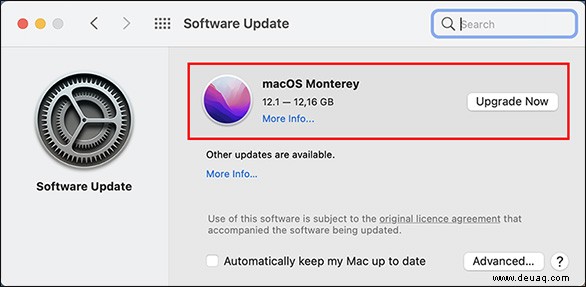 Sobald die Installation abgeschlossen ist, starten Sie Ihr Gerät neu.
Sobald die Installation abgeschlossen ist, starten Sie Ihr Gerät neu.
Eine weitere effektive Methode zur Reparatur der Suchfunktion ist die Übertragung Ihres Outlook-Profils in das Verzeichnis „Outlook 15 Profiles“. Die Schritte sind wie folgt:
Navigieren Sie zum „Startmenü“ und wählen Sie „Los“.
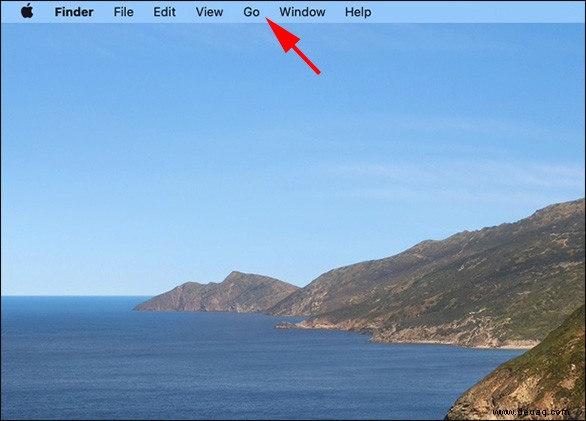 Geben Sie „
Geben Sie „~/Library/Group Containers/UBF8T346G9.Office/Outlook ein “ in das Suchfeld ein und tippen Sie auf „Return“ (Enter).
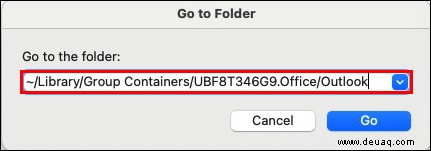 Wählen Sie den Ordner „Outlook 15-Profile“ und löschen Sie Ihren Outlook-Profilordner.
Gehen Sie zum Ordner „Programme“ und übertragen Sie die Outlook-App in den „Papierkorb“.
Leeren Sie den „Papierkorb/Papierkorb.“
Kehren Sie zum „App Store“ zurück.
Wählen Sie den Ordner „Outlook 15-Profile“ und löschen Sie Ihren Outlook-Profilordner.
Gehen Sie zum Ordner „Programme“ und übertragen Sie die Outlook-App in den „Papierkorb“.
Leeren Sie den „Papierkorb/Papierkorb.“
Kehren Sie zum „App Store“ zurück.
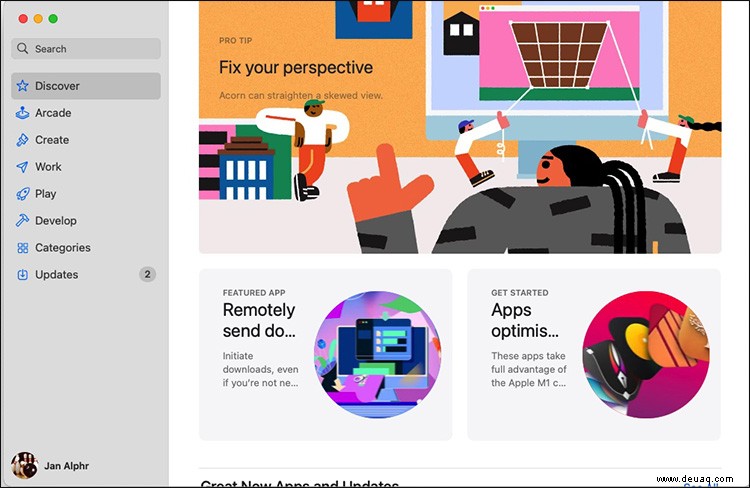 Suchen Sie die „Microsoft Outlook“-App und installieren Sie sie erneut.
Starten Sie die App und melden Sie sich mit Ihrem Konto an.
Suchen Sie die „Microsoft Outlook“-App und installieren Sie sie erneut.
Starten Sie die App und melden Sie sich mit Ihrem Konto an.
Versuchen Sie, die Suchfunktion zu verwenden, um zu sehen, ob die App richtig funktioniert.
Outlook-Suche funktioniert nicht auf einem Windows-PC
Es gibt mehrere Methoden, um Outlook auf einem Windows-PC zu reparieren.
Versuchen Sie zunächst, eine Windows-Problembehandlung zu verwenden. Diese Tools sind eine effektive Lösung für viele Probleme mit Windows-Software. So beheben Sie Fehler in Ihrem Outlook:
Gehen Sie zum Windows-Menü „Start“ und geben Sie „Einstellungen“ ein.
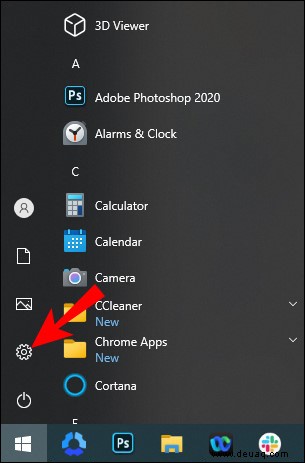 Wählen Sie die Option „Update &Sicherheit“.
Wählen Sie die Option „Update &Sicherheit“.
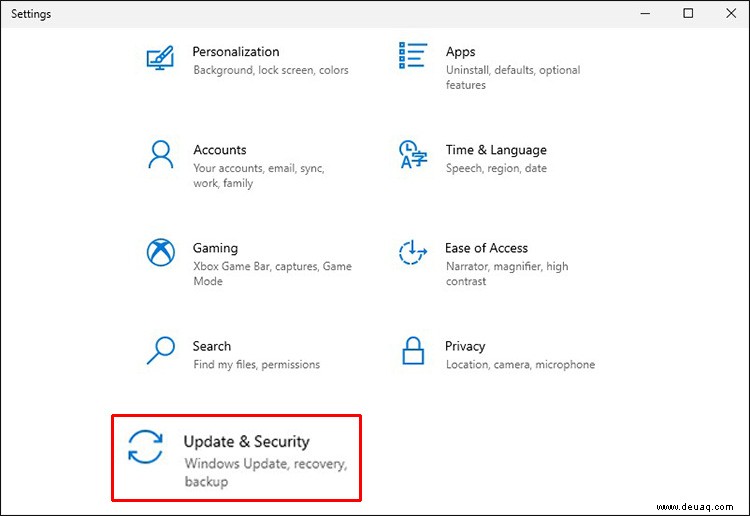 Wählen Sie „Fehlerbehebung“ und tippen Sie auf „Zusätzliche Fehlerbehebungen“.
Wählen Sie „Fehlerbehebung“ und tippen Sie auf „Zusätzliche Fehlerbehebungen“.
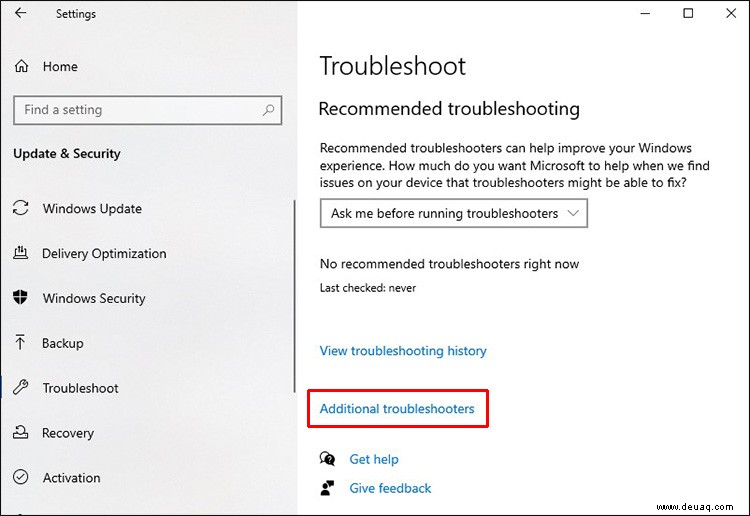 Klicken Sie auf „Suchen und Indizieren“ und dann auf „Fehlerbehebung ausführen“.
Klicken Sie auf „Suchen und Indizieren“ und dann auf „Fehlerbehebung ausführen“.
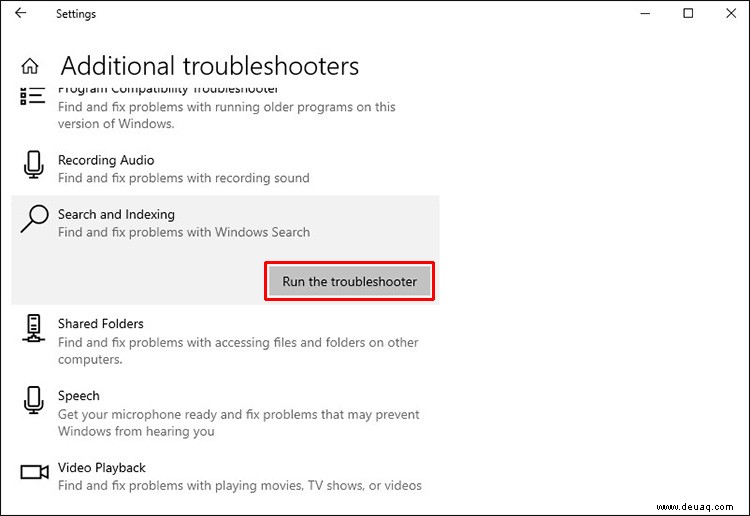
Diese Methode sollte alle Outlook-Fehler automatisch beheben.
Möglicherweise registriert Outlook keine neuen E-Mail-Informationen. In diesem Fall müssen Sie ihm helfen, die neuen Daten zu verarbeiten. Gehen Sie dazu folgendermaßen vor:
Navigieren Sie zur Suchleiste und geben Sie „control“ ein.
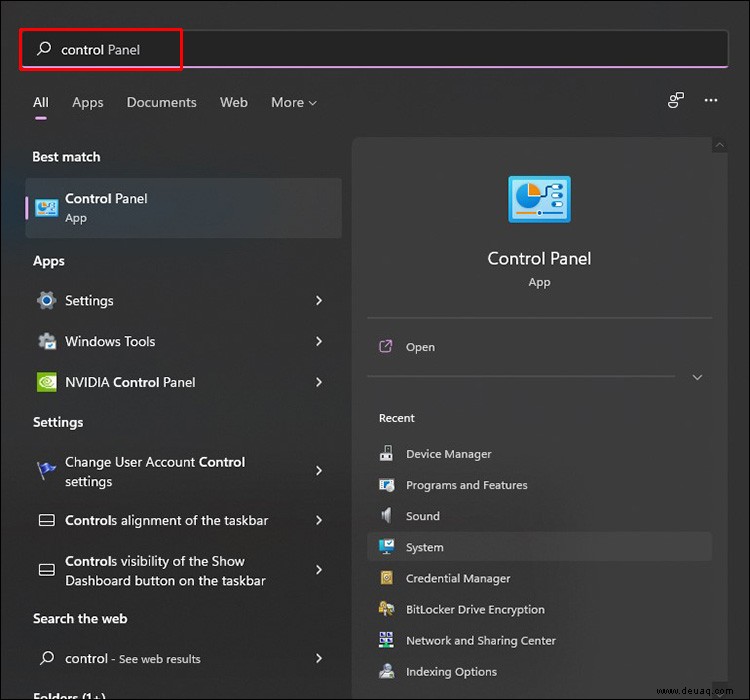 Öffnen Sie die „Systemsteuerung“, wenn sie in den Suchergebnissen erscheint.
Öffnen Sie die „Systemsteuerung“, wenn sie in den Suchergebnissen erscheint.
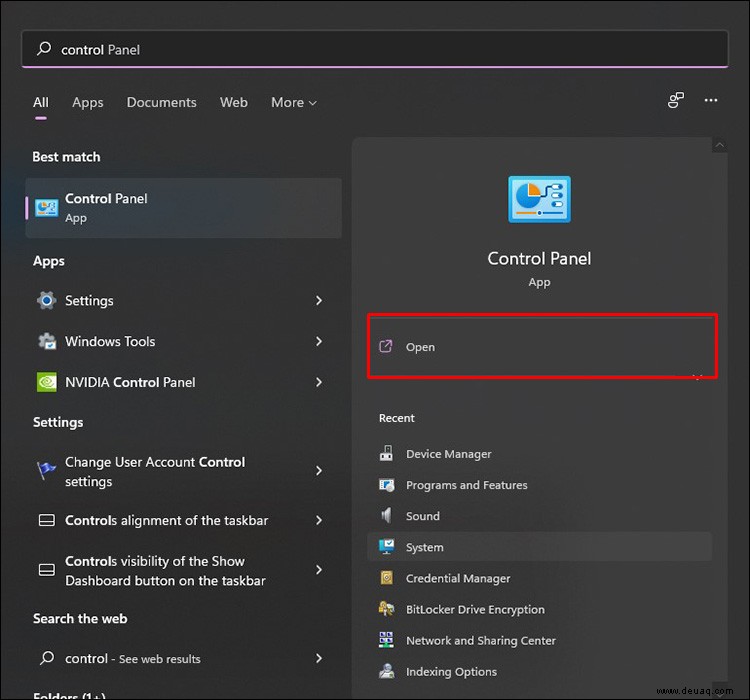 Wählen Sie „Programme“ und dann die Option „Programme &Funktionen“.
Wählen Sie „Programme“ und dann die Option „Programme &Funktionen“.
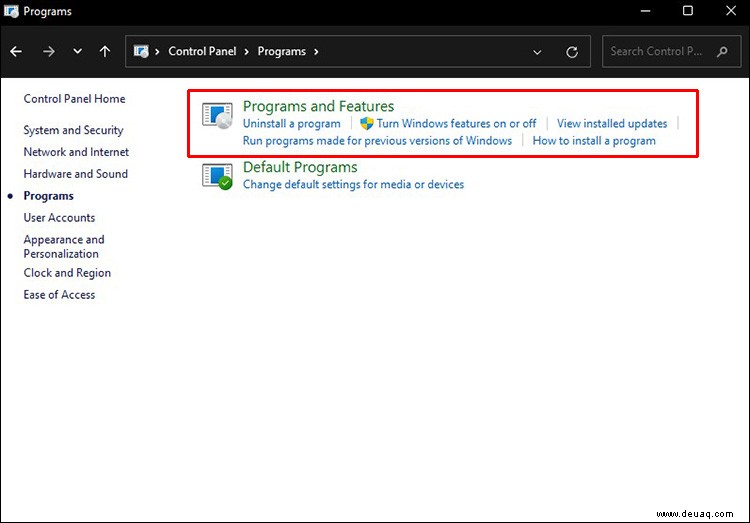 Scrollen Sie zum unteren Bildschirmrand und wählen Sie Ihre Outlook-Version, den Namen Ihres Office-Pakets oder „Office 365“ aus.
Scrollen Sie zum unteren Bildschirmrand und wählen Sie Ihre Outlook-Version, den Namen Ihres Office-Pakets oder „Office 365“ aus.
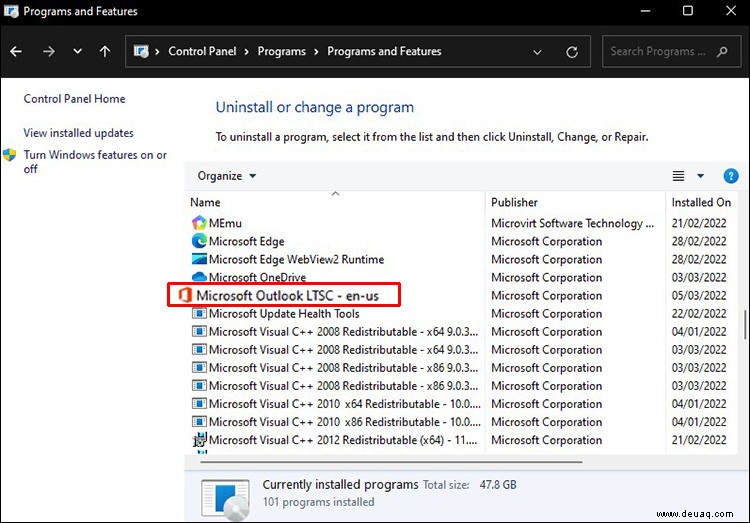 Drücken Sie die Option „Ändern“ im oberen Menü. Sie haben jetzt zwei Möglichkeiten:„Schnellreparatur“ und „Online-Reparatur“.
Drücken Sie die Option „Ändern“ im oberen Menü. Sie haben jetzt zwei Möglichkeiten:„Schnellreparatur“ und „Online-Reparatur“.
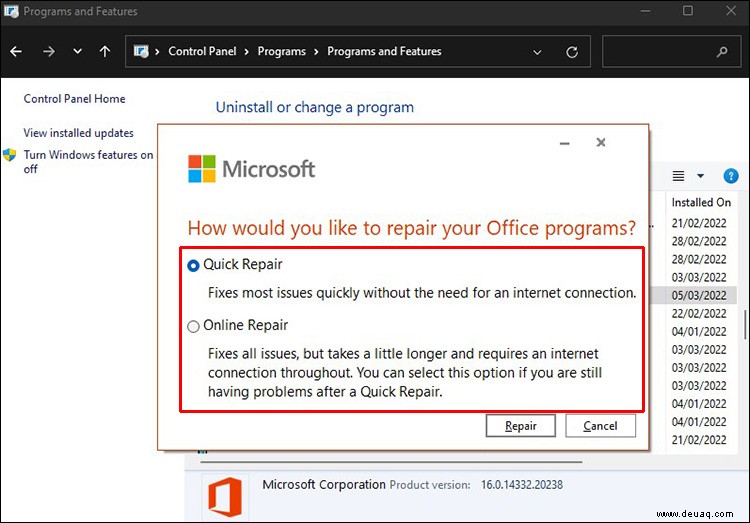 Wählen Sie „Schnellreparatur“ und klicken Sie auf die Schaltfläche „Reparieren“.
Wählen Sie „Schnellreparatur“ und klicken Sie auf die Schaltfläche „Reparieren“.
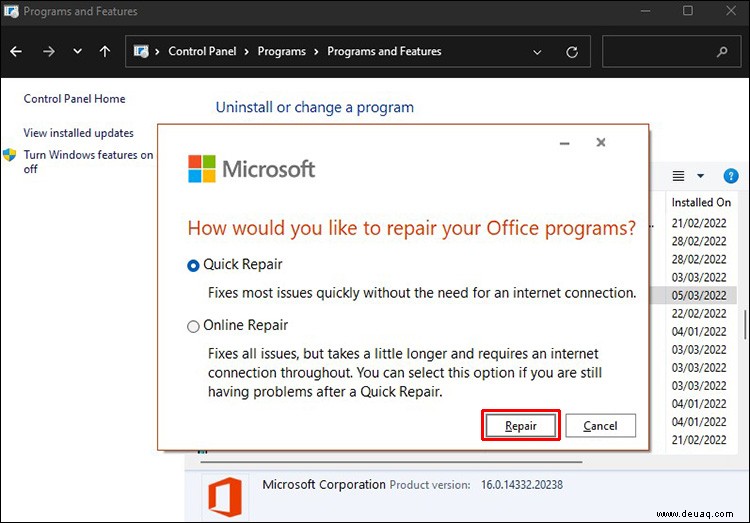 Sobald der Vorgang abgeschlossen ist, starten Sie Ihren PC neu.
Sobald der Vorgang abgeschlossen ist, starten Sie Ihren PC neu.
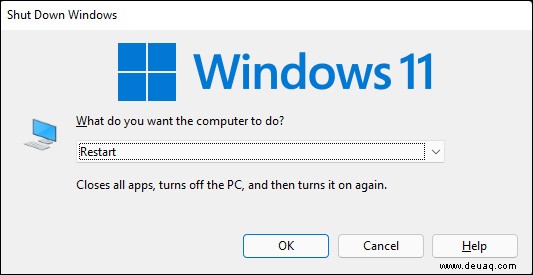
Es gibt eine weitere Möglichkeit, die Indexierung von Outlook zu reparieren.
Starten Sie Outlook und drücken Sie „Datei“.
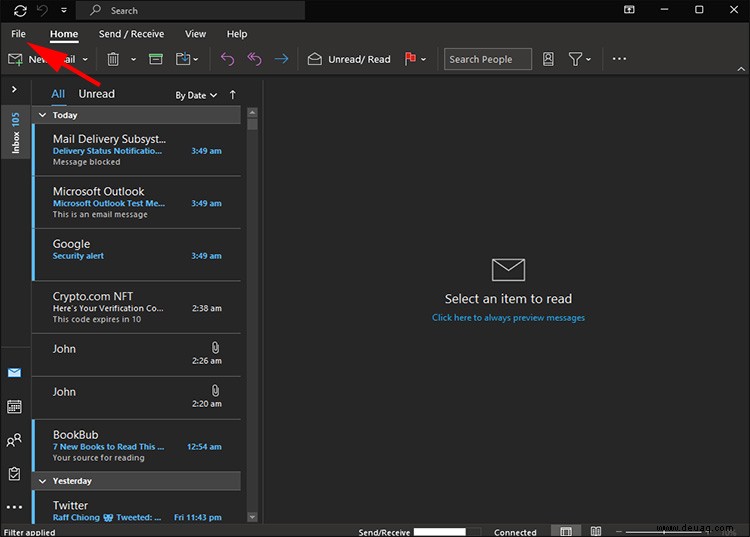 Wählen Sie „Optionen“ und dann „Suchen“.
Wählen Sie „Optionen“ und dann „Suchen“.
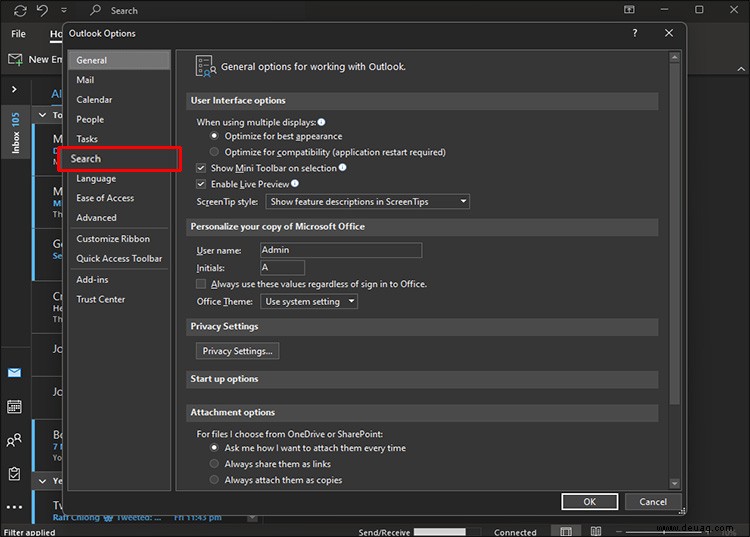 Wählen Sie „Indizierungsoptionen“ und klicken Sie auf die Schaltfläche „Erweitert“.
Wählen Sie „Indizierungsoptionen“ und klicken Sie auf die Schaltfläche „Erweitert“.
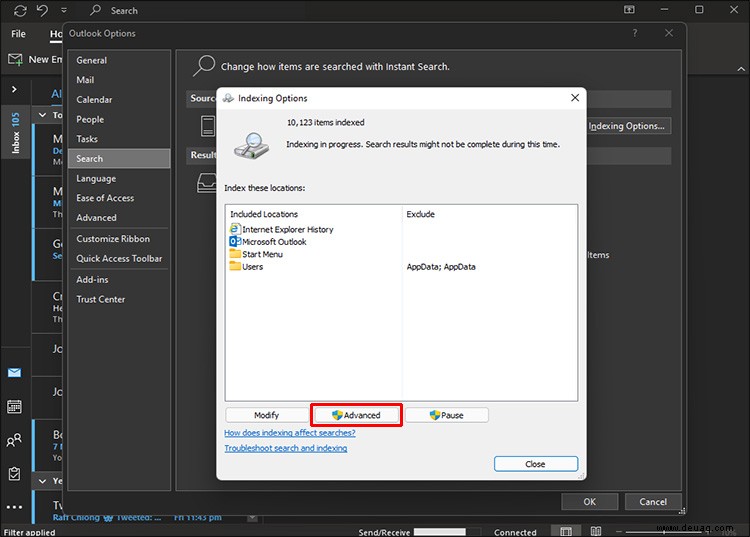 Klicken Sie im Abschnitt „Fehlerbehebung“ auf „Neu erstellen“.
Klicken Sie im Abschnitt „Fehlerbehebung“ auf „Neu erstellen“.
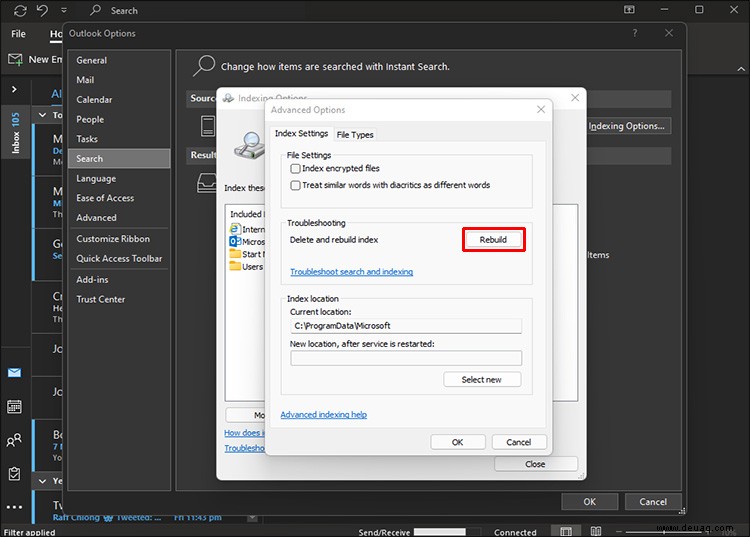 Tippen Sie unten im Fenster auf „OK“.
Tippen Sie unten im Fenster auf „OK“.
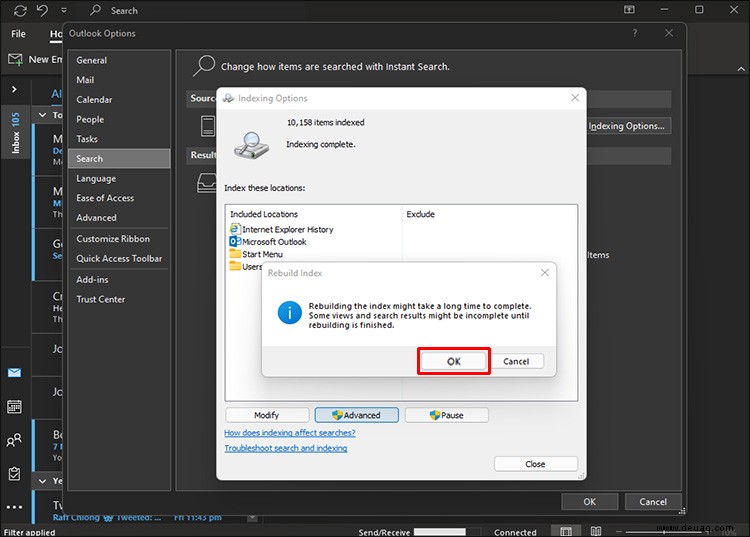 Starten Sie den PC neu, wenn das System den Index neu erstellt.
Starten Sie den PC neu, wenn das System den Index neu erstellt.
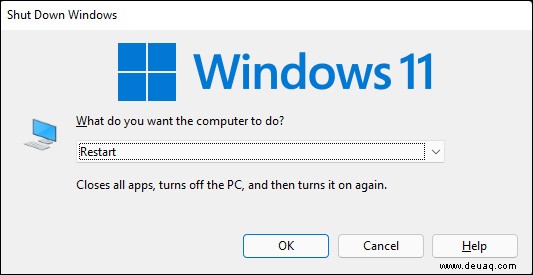
Um zu sehen, ob die Methode erfolgreich war, vergewissern Sie sich, dass Outlook als indiziertes Programm aufgeführt ist:
Öffnen Sie Outlook von Ihrem Desktop aus.
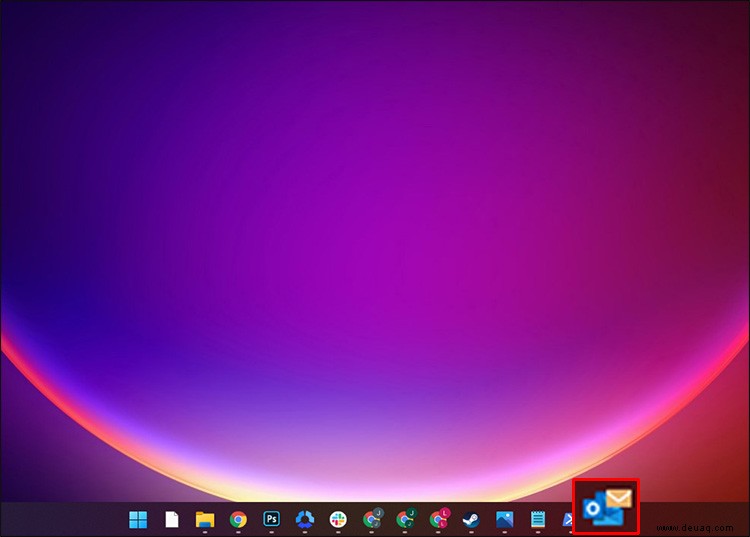 Drücken Sie „Datei“ und wählen Sie die Option „Suchen“.
Drücken Sie „Datei“ und wählen Sie die Option „Suchen“.
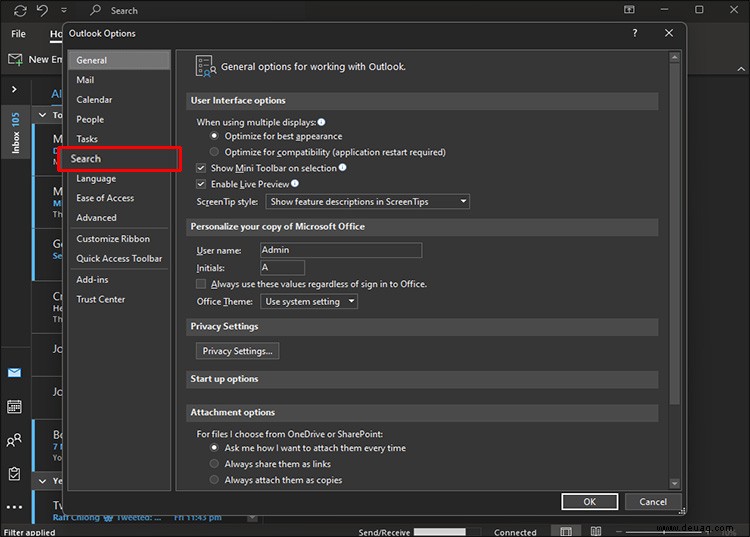 Wählen Sie „Indizierungsoptionen“ und dann „Ändern“.
Wählen Sie „Indizierungsoptionen“ und dann „Ändern“.
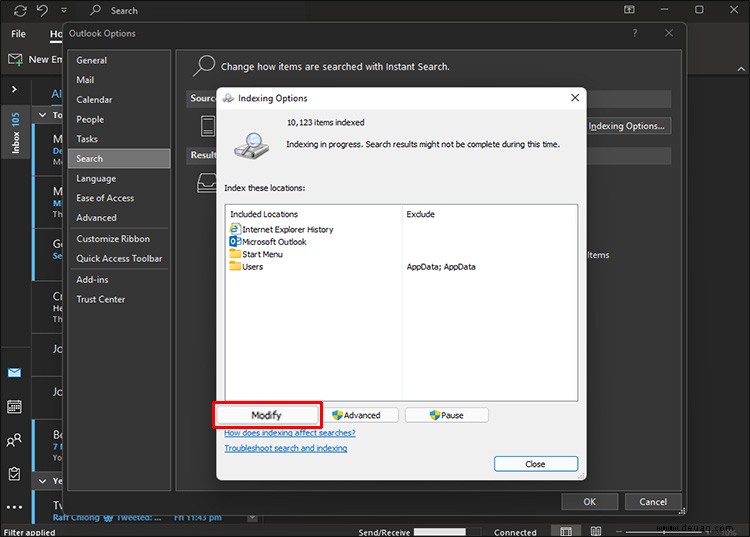 Stellen Sie sicher, dass das Kästchen neben „Microsoft Outlook“ ausgewählt wurde.
Stellen Sie sicher, dass das Kästchen neben „Microsoft Outlook“ ausgewählt wurde.
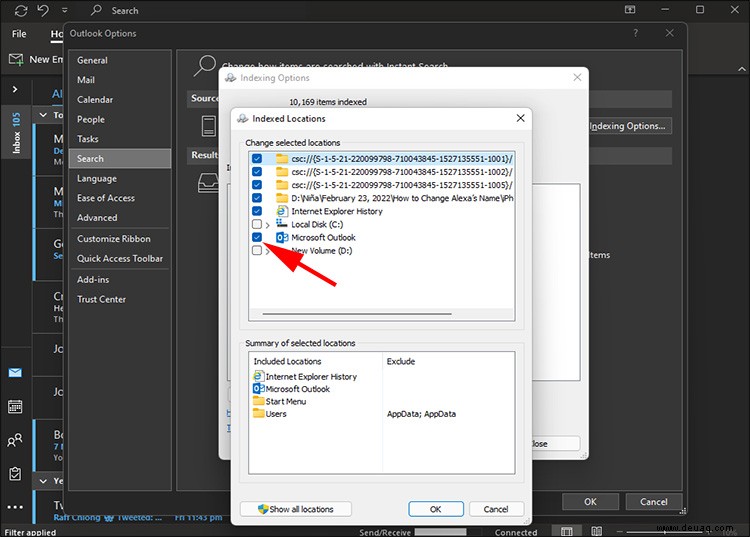 Klicken Sie auf die Schaltfläche „OK“.
Klicken Sie auf die Schaltfläche „OK“.
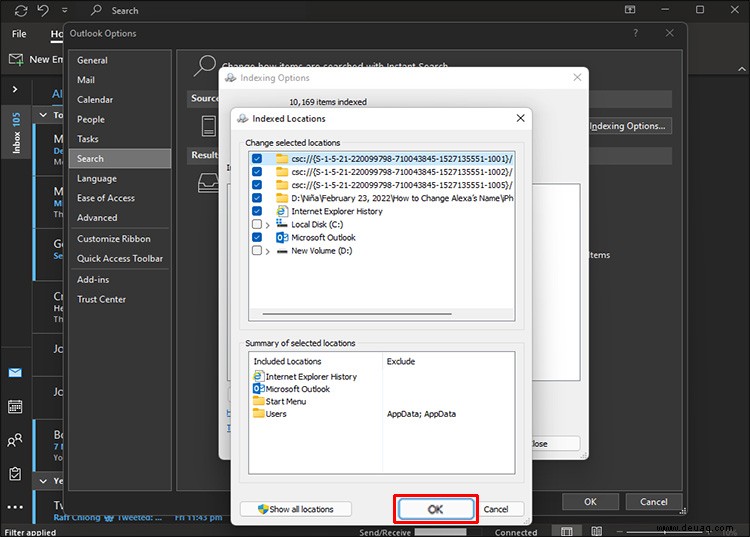 Starten Sie den Computer neu.
Starten Sie den Computer neu.
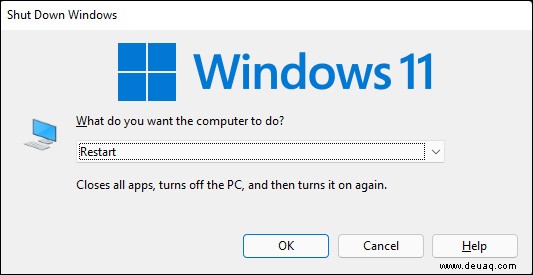
Die Windows-Registrierung ermöglicht es Ihnen auch, die Suchprobleme von Outlook zu beheben. Gehen Sie wie folgt vor, um die Registrierung zu verwenden:
Halten Sie gleichzeitig die Tasten „Windows“ und „R“ gedrückt, um die Funktion „Ausführen“ zu starten.
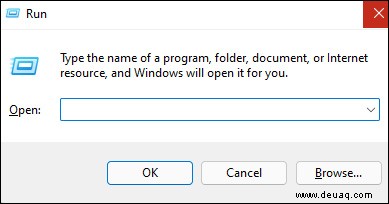 Fügen Sie „regedit“ in das Textfeld ein und klicken Sie auf „Enter“, um den Registrierungseditor zu starten.
Fügen Sie „regedit“ in das Textfeld ein und klicken Sie auf „Enter“, um den Registrierungseditor zu starten.
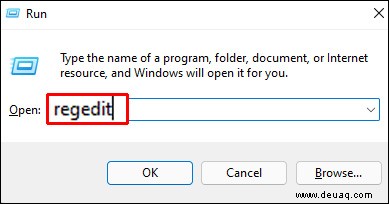 Drücken Sie „STRG+F“, um das Suchmenü aufzurufen.
Drücken Sie „STRG+F“, um das Suchmenü aufzurufen.
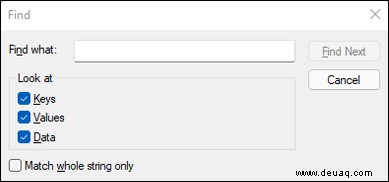 Fügen Sie den folgenden Schlüssel ein:„
Fügen Sie den folgenden Schlüssel ein:„HKEY_LOCAL_MACHINE\SOFTWARE\Policies\Microsoft\Windows\Windows Search “.
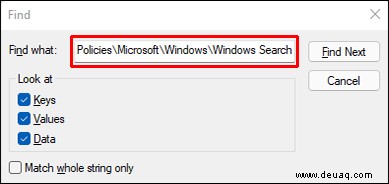 Wählen Sie das Bedienfeld rechts und klicken Sie mit der rechten Maustaste.
Wählen Sie das Bedienfeld rechts und klicken Sie mit der rechten Maustaste.
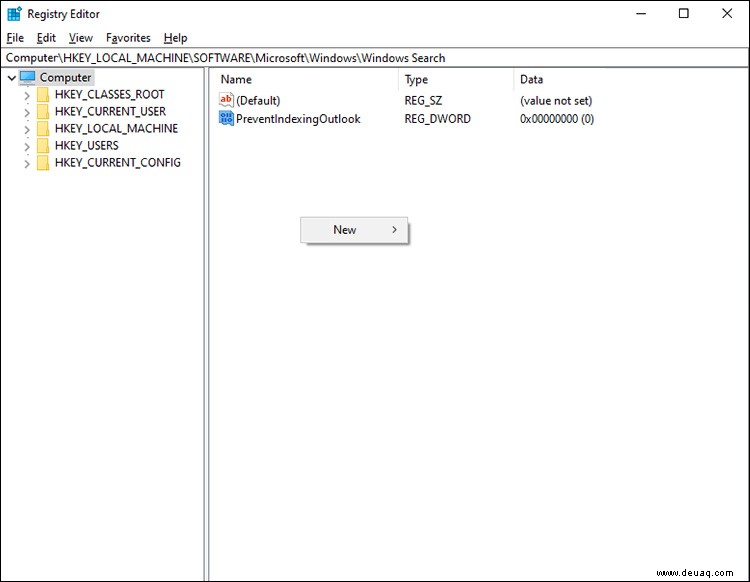 Wählen Sie die Option „Neues Dword (32-Bit)“.
Wählen Sie die Option „Neues Dword (32-Bit)“.
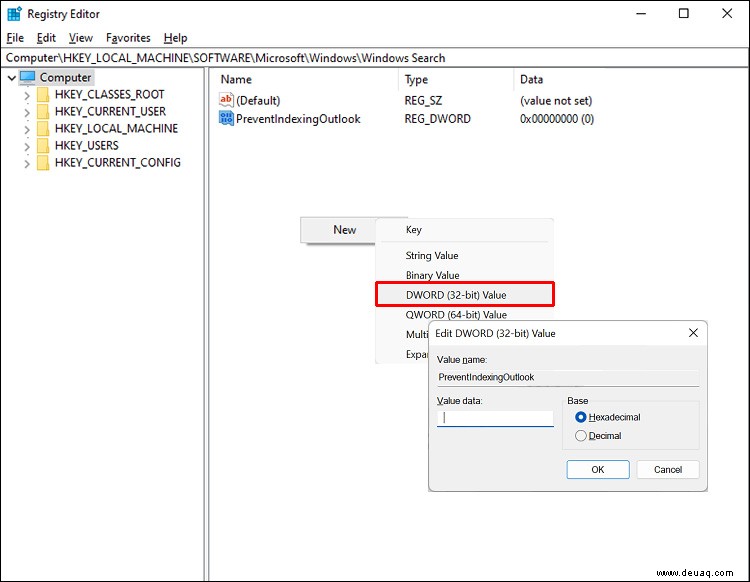 Benennen Sie das Dword in „PreventIndexingOutlook“ um und setzen Sie seinen Wert auf 0.
Benennen Sie das Dword in „PreventIndexingOutlook“ um und setzen Sie seinen Wert auf 0.
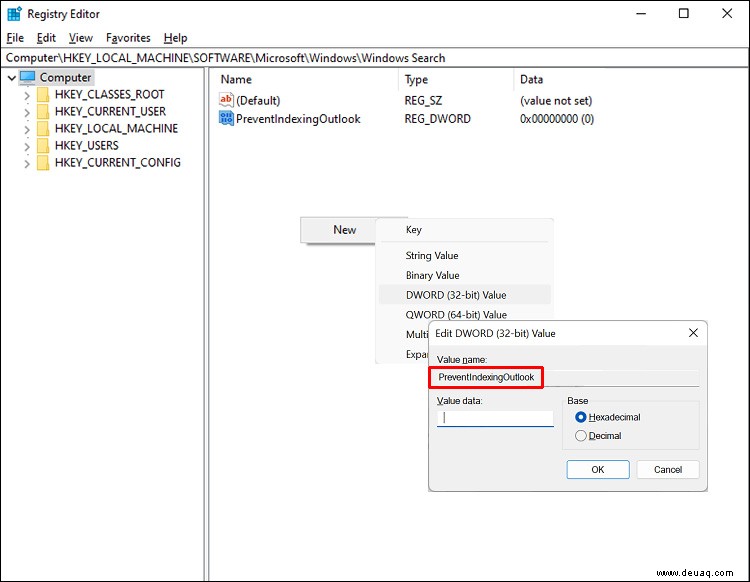 Wählen Sie „OK“ und starten Sie den PC neu.
Wählen Sie „OK“ und starten Sie den PC neu.
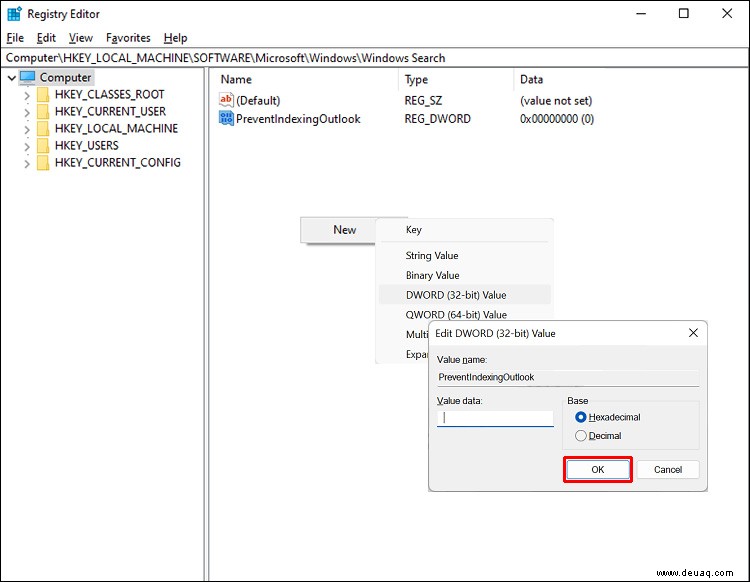
Ein Upgrade Ihrer Microsoft Suite verbessert die Funktion aller Programme Ihres PCs, einschließlich Outlook. Gehen Sie folgendermaßen vor, um ein Upgrade durchzuführen:
Starten Sie Outlook von Ihrem Desktop aus.
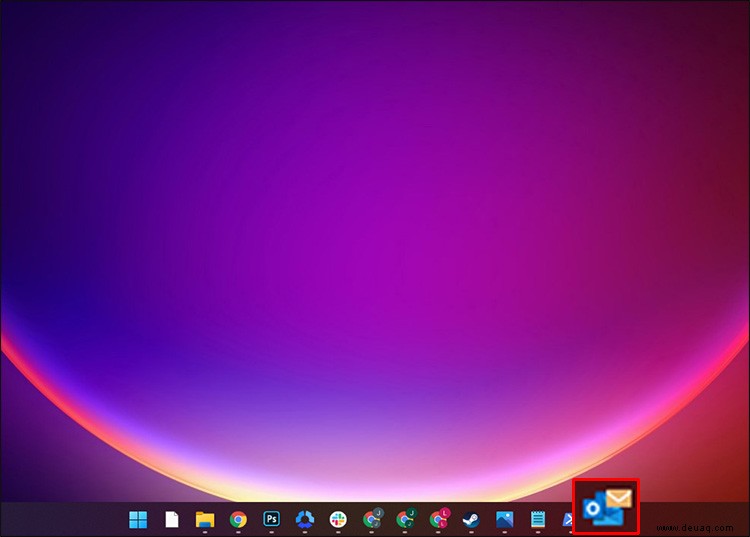 Tippen Sie auf „Datei“ und wählen Sie die Option „Office-Konto“. Manchmal erscheint die Option als „Konto“.
Tippen Sie auf „Datei“ und wählen Sie die Option „Office-Konto“. Manchmal erscheint die Option als „Konto“.
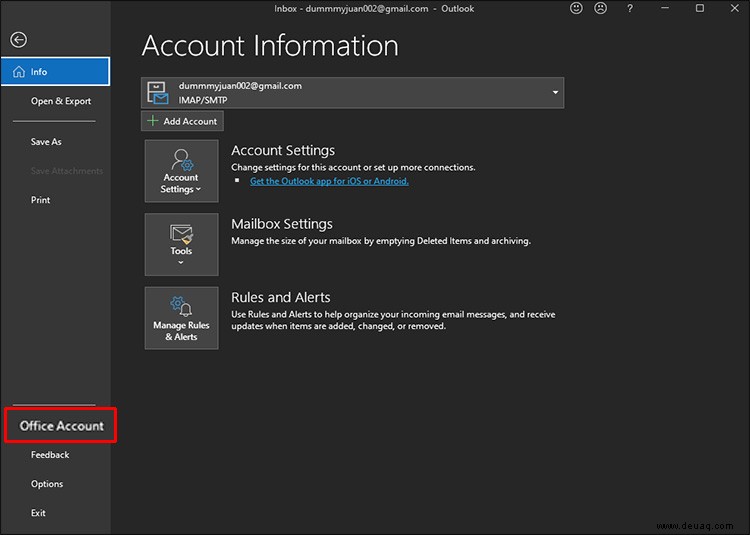 Suchen Sie das Menü „Update-Optionen“ im Abschnitt „Produktinformationen“.
Suchen Sie das Menü „Update-Optionen“ im Abschnitt „Produktinformationen“.
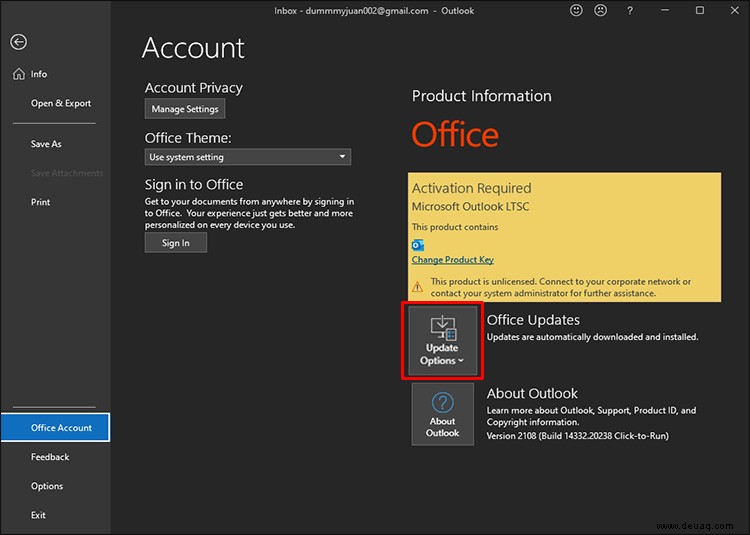 Klicken Sie auf die Schaltfläche „Jetzt aktualisieren“, wenn sie sichtbar ist.
Klicken Sie auf die Schaltfläche „Jetzt aktualisieren“, wenn sie sichtbar ist.
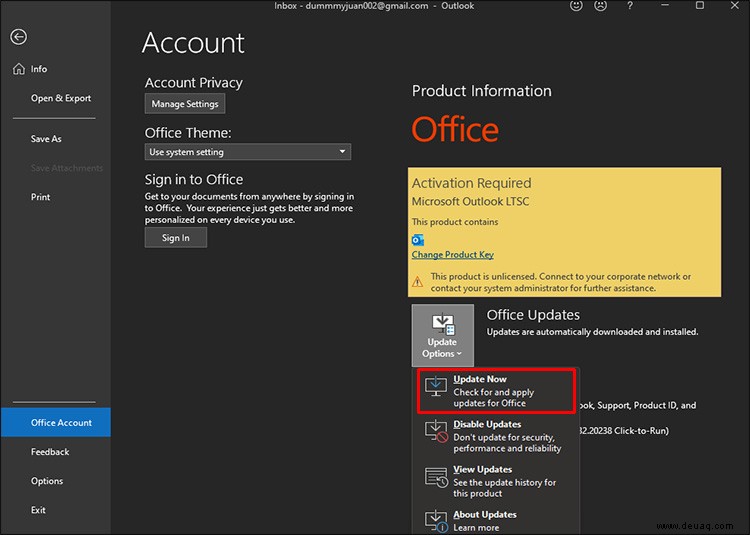
Wenn der Prozess keine Updates erkennt, können Sie die Seite „Microsoft-Updates“ besuchen und nach einem Update suchen, das Sie manuell installieren.
Outlook-Suche funktioniert nicht Office 365
Benutzer von Office 365 haben wahrscheinlich Probleme beim Durchsuchen ihrer Posteingänge, da Outlook nicht alle Daten verarbeiten konnte. Durch das Reparieren des Outlook-Indexes kann die App alle eingehenden Informationen scannen.
Starten Sie Outlook 365 und klicken Sie auf die Registerkarte „Datei“.
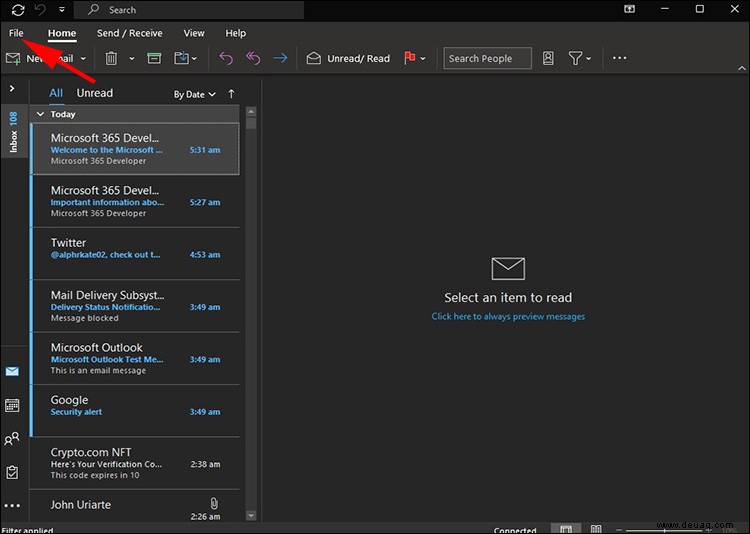 Wählen Sie „Optionen“ und tippen Sie auf „Suchen“.
Wählen Sie „Optionen“ und tippen Sie auf „Suchen“.
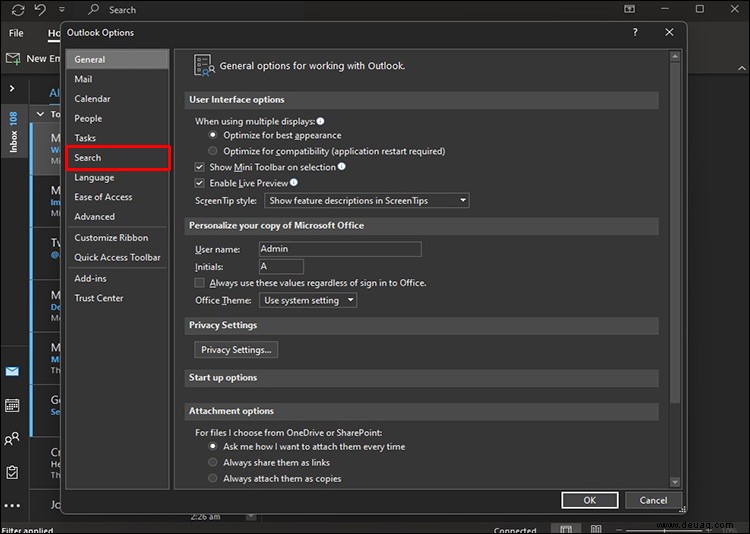 Wählen Sie „Indizierungsoptionen“.
Wählen Sie „Indizierungsoptionen“.
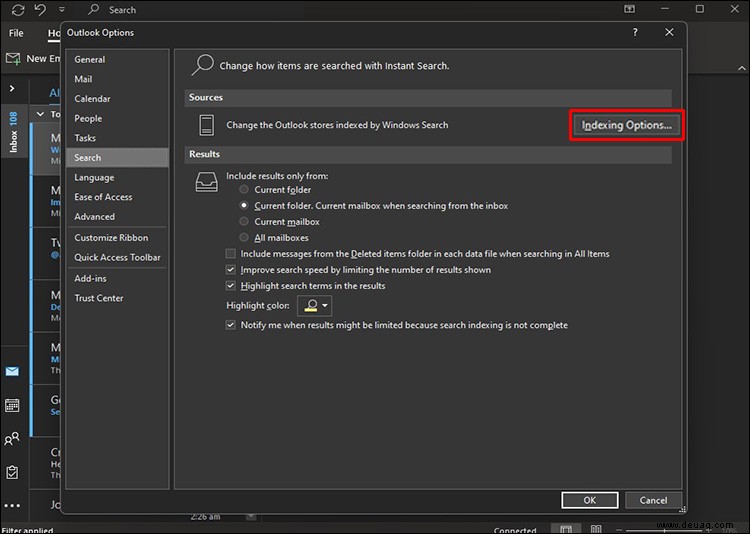 Sie sehen eine Liste der Standorte, die Outlook indiziert. Tippen Sie auf die Option „Erweitert“.
Sie sehen eine Liste der Standorte, die Outlook indiziert. Tippen Sie auf die Option „Erweitert“.
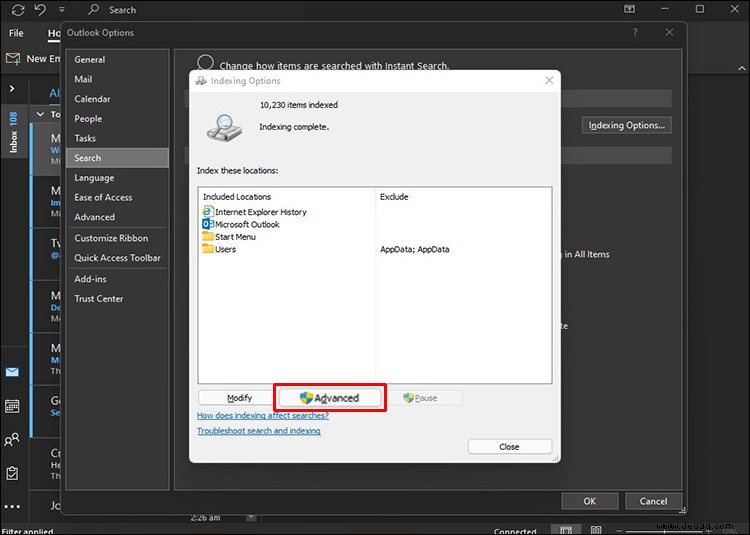 Klicken Sie auf der Registerkarte „Fehlerbehebung“ auf „Neu erstellen“.
Klicken Sie auf der Registerkarte „Fehlerbehebung“ auf „Neu erstellen“.
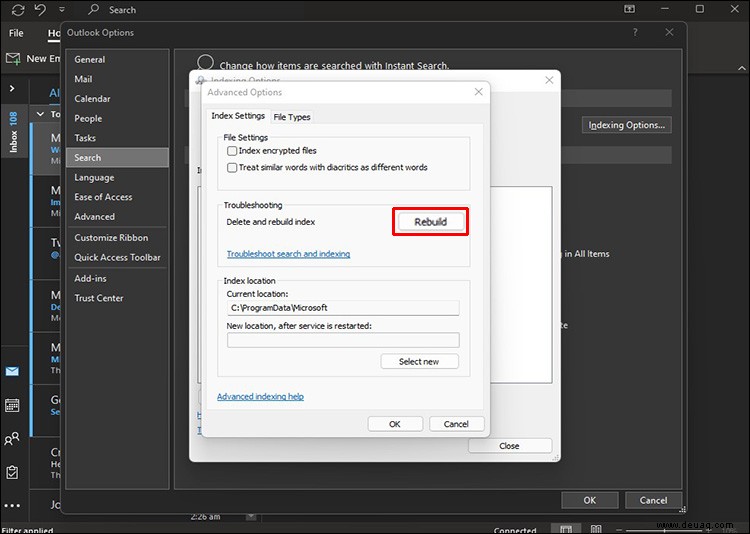 Die Neuerstellung des Indexes kann eine Weile dauern, stellen Sie also sicher, dass Ihr PC eingeschaltet bleibt, bis der Vorgang abgeschlossen ist.
Die Neuerstellung des Indexes kann eine Weile dauern, stellen Sie also sicher, dass Ihr PC eingeschaltet bleibt, bis der Vorgang abgeschlossen ist.
Outlook-Suche funktioniert nach Update nicht
Neue Software-Updates können bestehende Programme stören. Versuchen Sie, Outlook neu zu installieren, um das Suchproblem zu beheben.
Gehen Sie zum Menü „Start“ und öffnen Sie die „Systemsteuerung“.
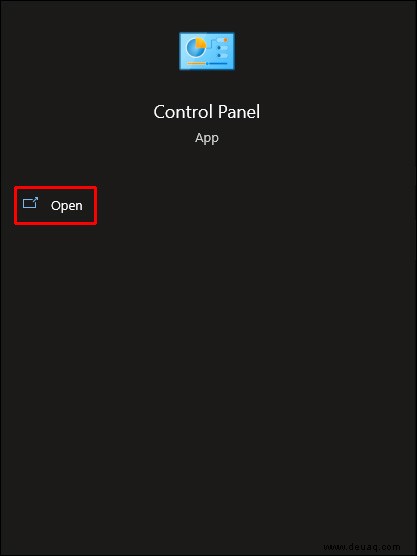 Doppeltippen Sie auf die Schaltfläche „Programme hinzufügen oder entfernen“ oder „Programm und Funktionen“. Sie sehen eine Liste aller Apps, die Sie auf dem PC installiert haben.
Doppeltippen Sie auf die Schaltfläche „Programme hinzufügen oder entfernen“ oder „Programm und Funktionen“. Sie sehen eine Liste aller Apps, die Sie auf dem PC installiert haben.
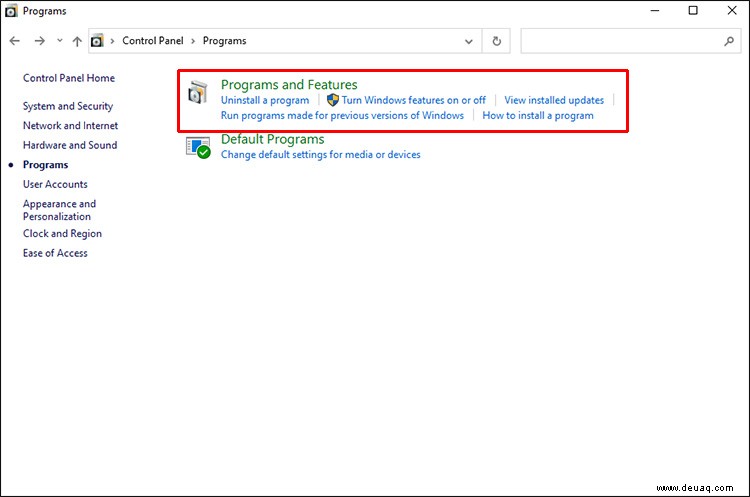 Scrollen Sie nach unten, bis Sie „Microsoft Office“ erreichen.
Scrollen Sie nach unten, bis Sie „Microsoft Office“ erreichen.
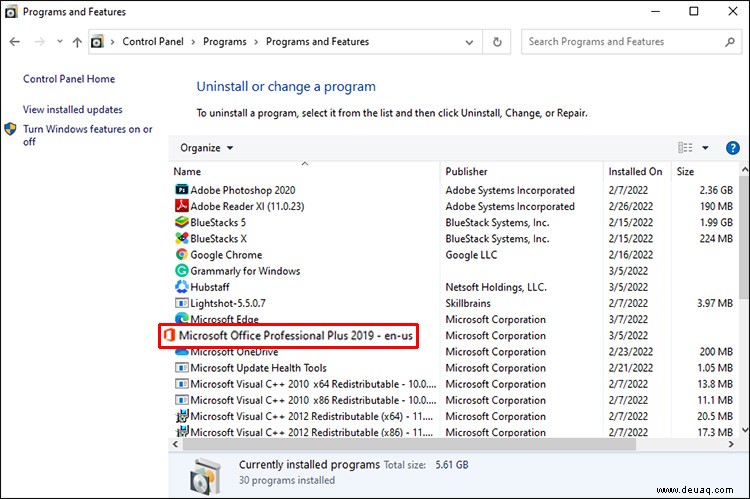 Drücken Sie auf das Symbol „Ändern“.
Drücken Sie auf das Symbol „Ändern“.
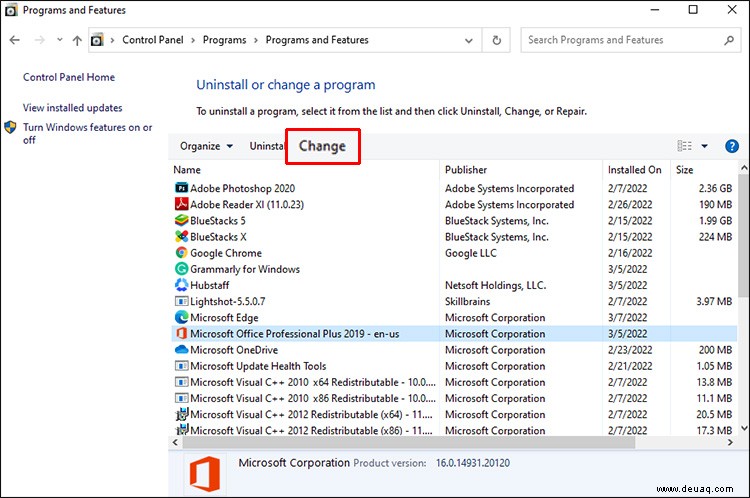 Und ein neues Fenster öffnet sich.
Und ein neues Fenster öffnet sich.
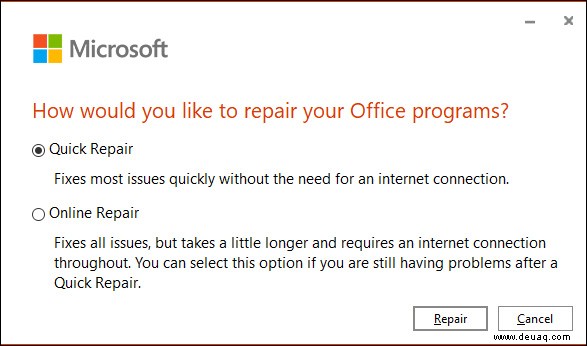 Wählen Sie „Online-Reparatur“ und klicken Sie auf „Reparieren“. Die Aktion startet die Neuinstallation von Outlook und anderer erforderlicher Office-Software.
Wählen Sie „Online-Reparatur“ und klicken Sie auf „Reparieren“. Die Aktion startet die Neuinstallation von Outlook und anderer erforderlicher Office-Software.
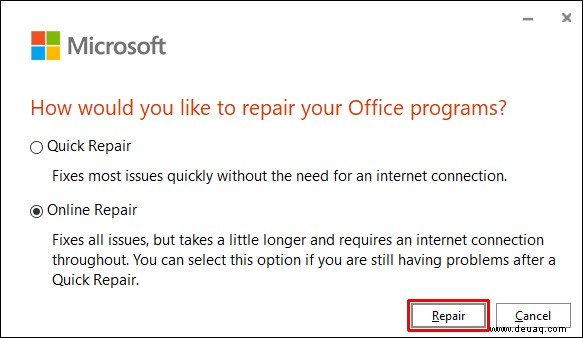 Klicken Sie auf „Reparieren“, wenn die Software neu installiert wurde.
Klicken Sie auf „Reparieren“, wenn die Software neu installiert wurde.
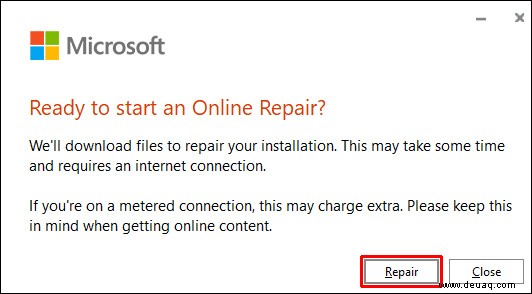
Wenn Sie Ihre Microsoft-Software kürzlich aktualisiert haben, ist sie möglicherweise nicht mit den anderen Programmen auf Ihrem PC kompatibel. Wenn es ein Inkompatibilitätsproblem gibt, kehren Sie am besten zu einer früheren Betriebssystemversion zurück, bis Microsoft eine Option herausbringt, die auf Ihrem Gerät funktioniert.
Besuchen Sie die Microsoft-Website, um den Namen der älteren Office-Version anzuzeigen. Wählen Sie die Option aus, die direkt vor der Version stand, die Sie gerade verwenden.
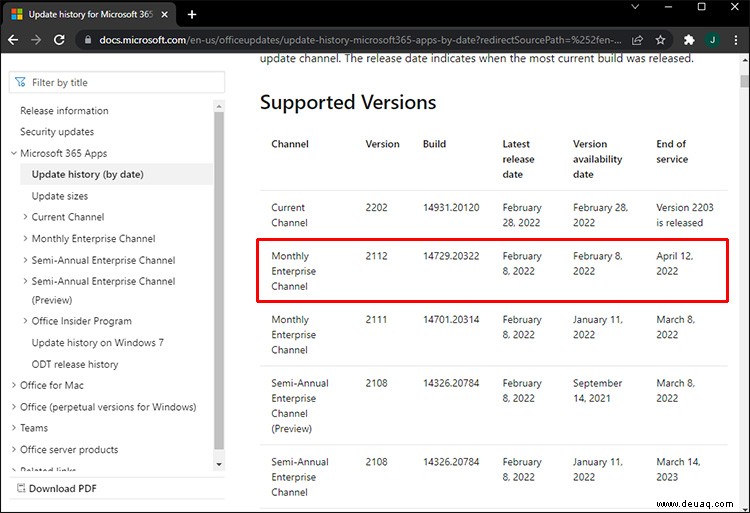 Laden Sie die Datei des Office-Bereitstellungstools herunter und aktivieren Sie sie.
Laden Sie die Datei des Office-Bereitstellungstools herunter und aktivieren Sie sie.
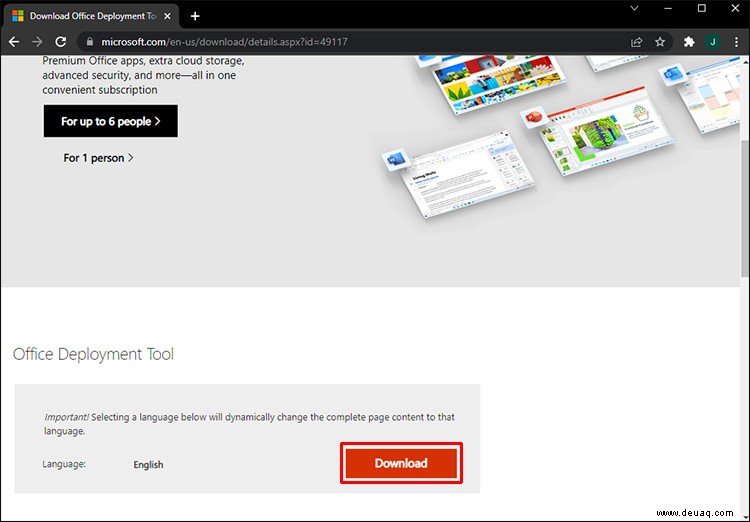 Starten Sie Notepad und geben Sie Folgendes ein:
Starten Sie Notepad und geben Sie Folgendes ein:
„<Configuration>
<Updates Enabled="TRUE" TargetVersion="16.0.xxxxx.yyyyy" />
</Configuration> „
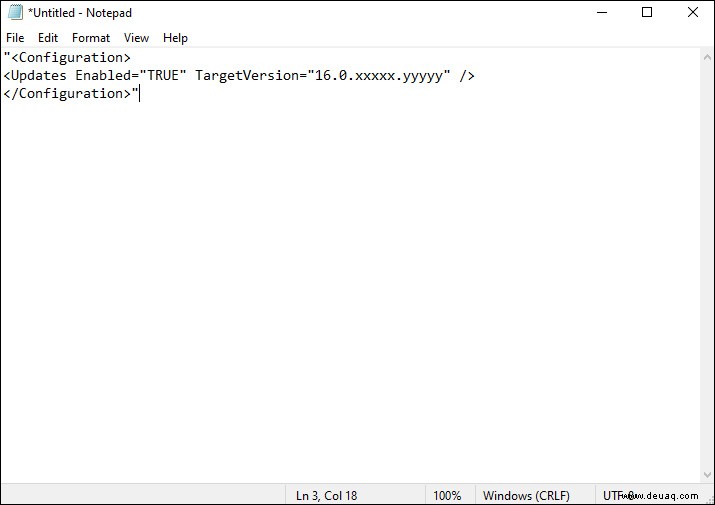 Ersetzen Sie den Teil „16.0.xxxxx.yyyyy“ durch die ältere Microsoft Office-Version, zu der Sie zurückkehren möchten.
Ersetzen Sie den Teil „16.0.xxxxx.yyyyy“ durch die ältere Microsoft Office-Version, zu der Sie zurückkehren möchten.
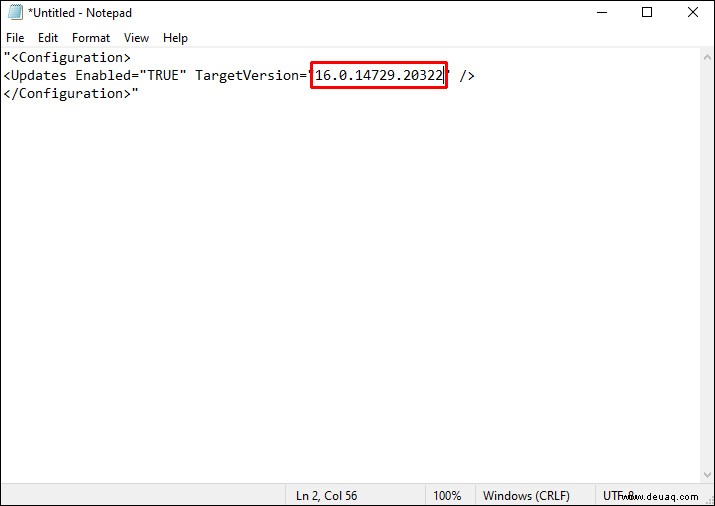 Speichern Sie die Notepad-Datei und die Office-Bereitstellungstool-Datei im selben Ordner auf Ihrem PC.
Speichern Sie die Notepad-Datei und die Office-Bereitstellungstool-Datei im selben Ordner auf Ihrem PC.
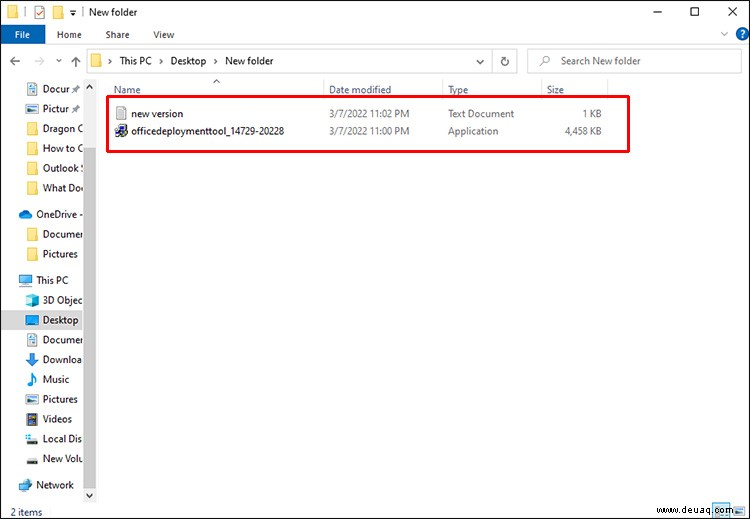 Drücken Sie „Start“ und geben Sie „
Drücken Sie „Start“ und geben Sie „cmd ein “ im Suchfeld.
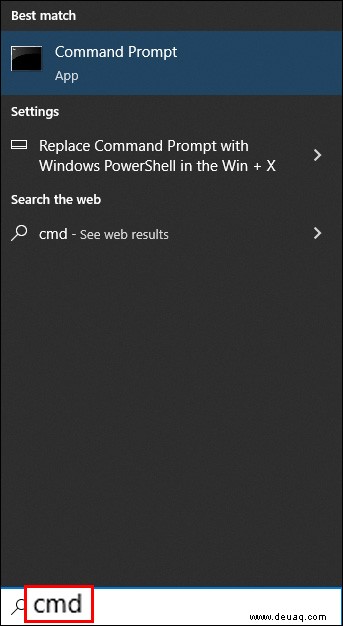 Klicken Sie mit der rechten Maustaste auf „cmd.exe“ und wählen Sie „Als Administrator ausführen“.
Klicken Sie mit der rechten Maustaste auf „cmd.exe“ und wählen Sie „Als Administrator ausführen“.
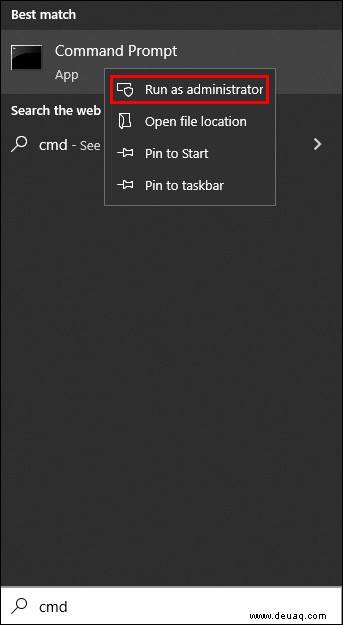 Wählen Sie den Speicherort des Editors und der Dateien des Office-Bereitstellungstools aus.
Führen Sie diesen Befehl aus:„
Wählen Sie den Speicherort des Editors und der Dateien des Office-Bereitstellungstools aus.
Führen Sie diesen Befehl aus:„setup.exe /configure config.xml „
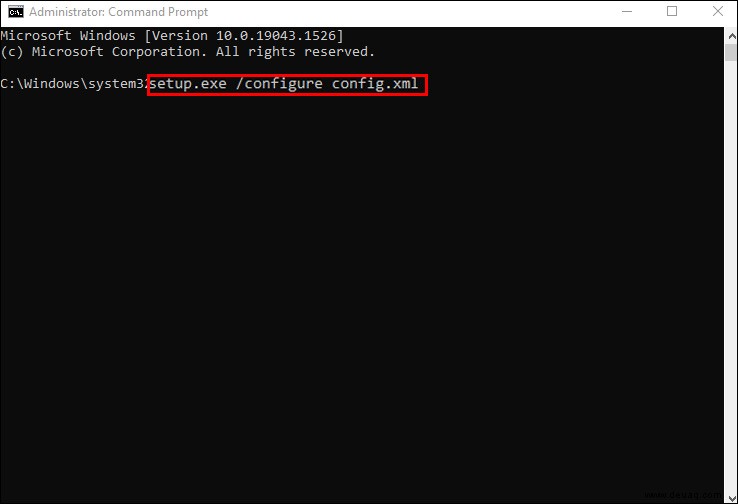 Starten Sie ein Microsoft Office-Programm (wie Word oder Excel).
Starten Sie ein Microsoft Office-Programm (wie Word oder Excel).
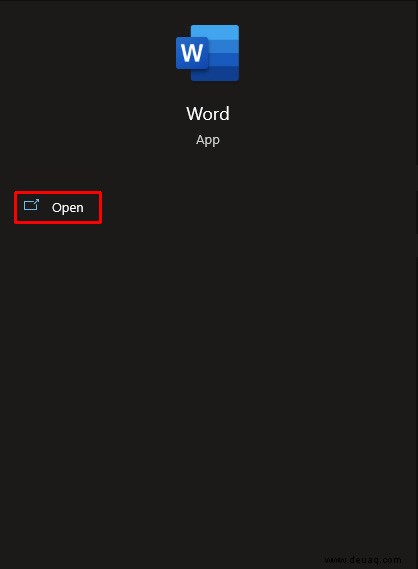 Drücken Sie auf „Datei“ und tippen Sie auf „Konto“.
Drücken Sie auf „Datei“ und tippen Sie auf „Konto“.
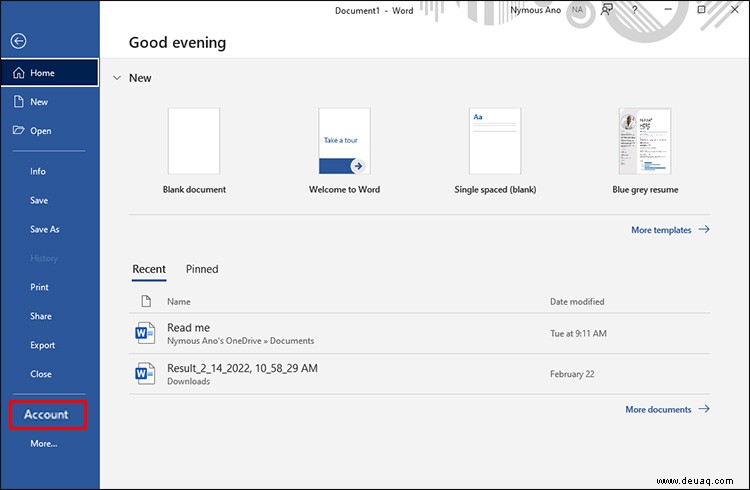 Tippen Sie im Abschnitt „Produktinformationen“ auf „Update-Optionen“ und wählen Sie „Jetzt aktualisieren“.
Tippen Sie im Abschnitt „Produktinformationen“ auf „Update-Optionen“ und wählen Sie „Jetzt aktualisieren“.
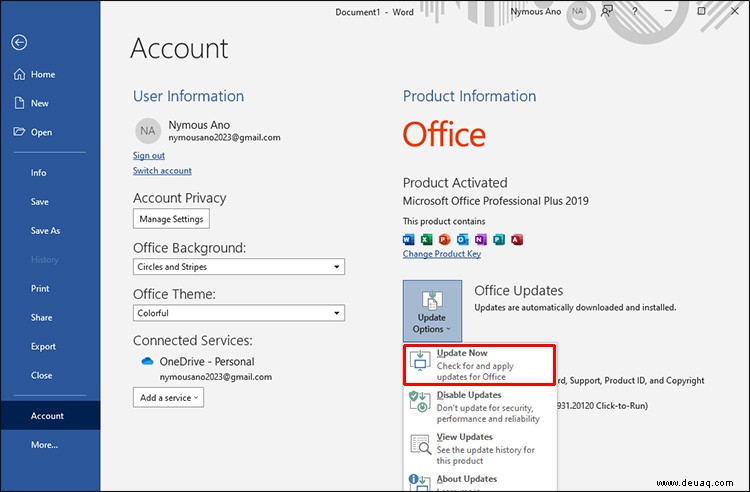
Das System fordert Sie möglicherweise auf, Ihre Office-Suite zu reaktivieren. Verwenden Sie Ihr Konto und Passwort, um die neu installierte Office-Version zu aktivieren.
Keine Suche bleibt leer
Outlook ist ein tolles Programm, aber von Zeit zu Zeit treten Probleme auf. Es ist wichtig, sie schnell zu beheben, damit Sie auf Ihre E-Mails zugreifen und sie verwalten können.
Hoffentlich hat Ihnen dieser Artikel gezeigt, wie Sie die Outlook-Suchfunktion reparieren, damit Sie jederzeit auf Ihre Online-Korrespondenz zugreifen können.
Hatten Sie jemals Probleme beim Durchsuchen Ihres Posteingangs? Wie hast du es behoben? Lassen Sie es uns im Kommentarbereich unten wissen.