Es kann eine schwierige Aufgabe sein, Ihre E-Mails hervorzuheben. Das Hinzufügen von Text mit persönlichen Informationen wie Ihrem Namen und Titel fügt jedoch eine Prise Professionalität hinzu. Wenn Sie den E-Mail-Dienst von Outlook verwenden, müssen Sie Ihre Informationen nicht jedes Mal eingeben, wenn Sie eine E-Mail fertig stellen. Durch das Einrichten Ihrer Signatur sparen Sie Zeit, da der Text bereits formatiert und absendebereit ist.
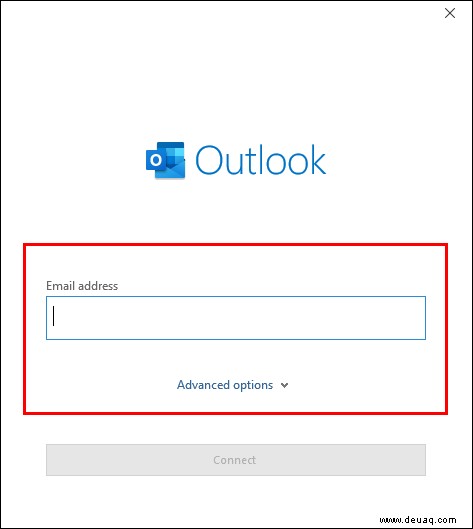
In diesem Artikel gehen wir darauf ein, wie Sie Ihre Outlook-Signatur auf verschiedenen Geräten einrichten.
So richten Sie eine Signatur in Outlook auf einem Windows-PC ein
Microsoft Outlook ist Teil aller Office-Pakete mit Ausnahme der Student-App-Suite. Die Art und Weise, wie Sie Ihren E-Mails eine Signatur hinzufügen, hängt von dem von Ihnen verwendeten Office-Paket ab.
So richten Sie eine Signatur in Outlook auf einem Windows-PC mit Office 2007-2010 ein
Wenn Sie eine ältere Version von Microsoft Office haben, können Sie die Signaturfunktion trotzdem verwenden.
So richten Sie es ein:
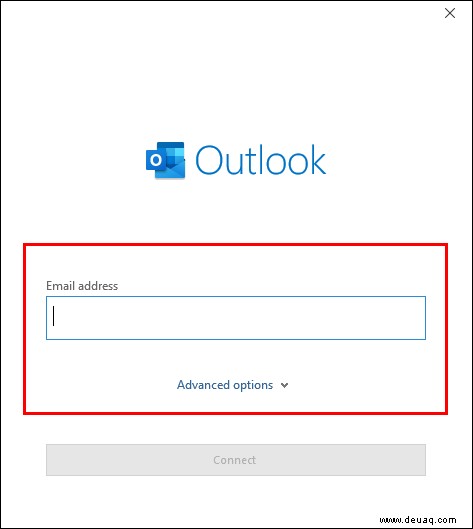
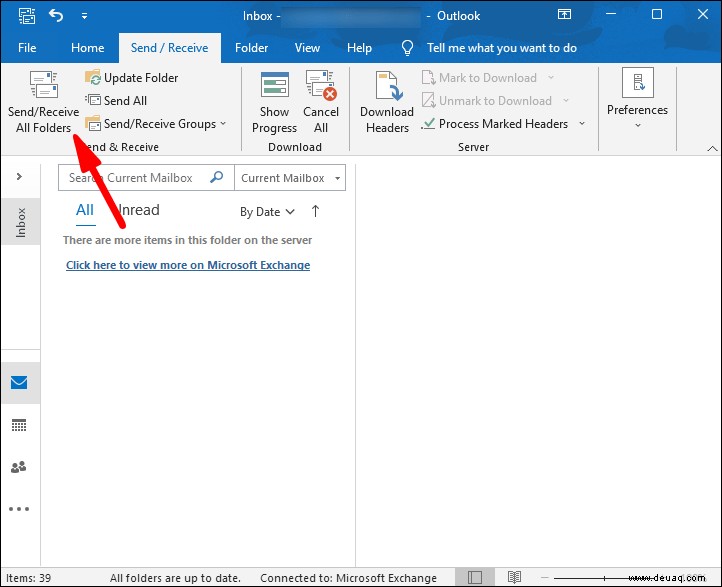
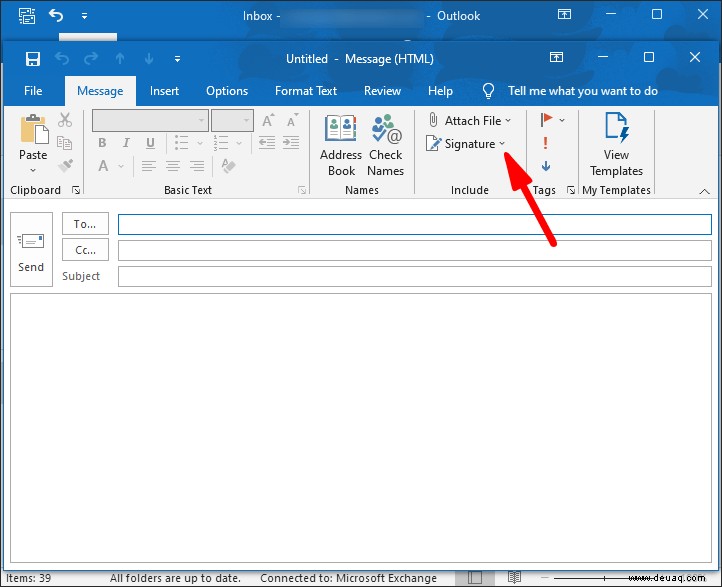
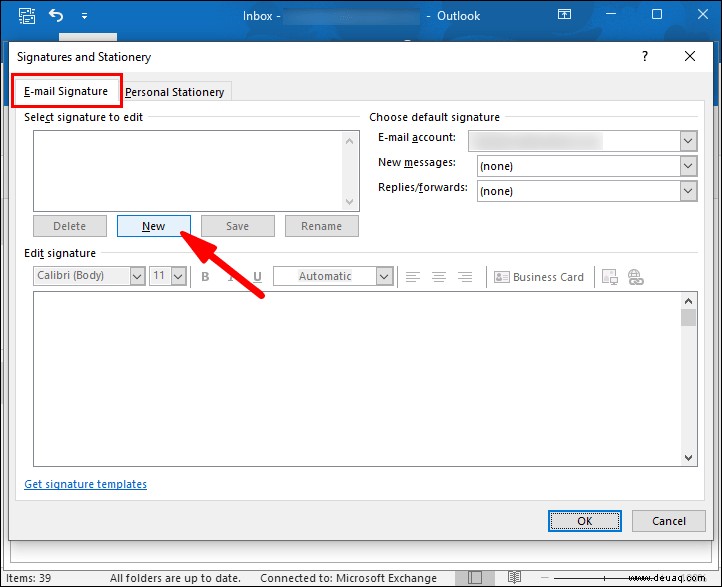
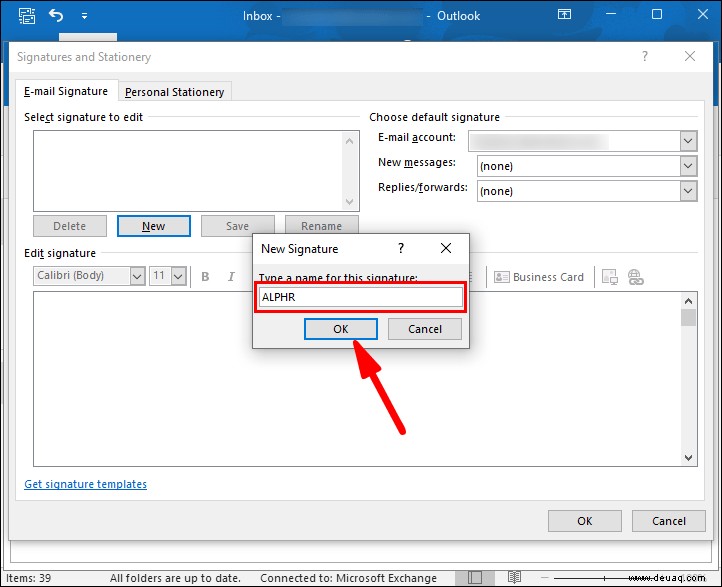
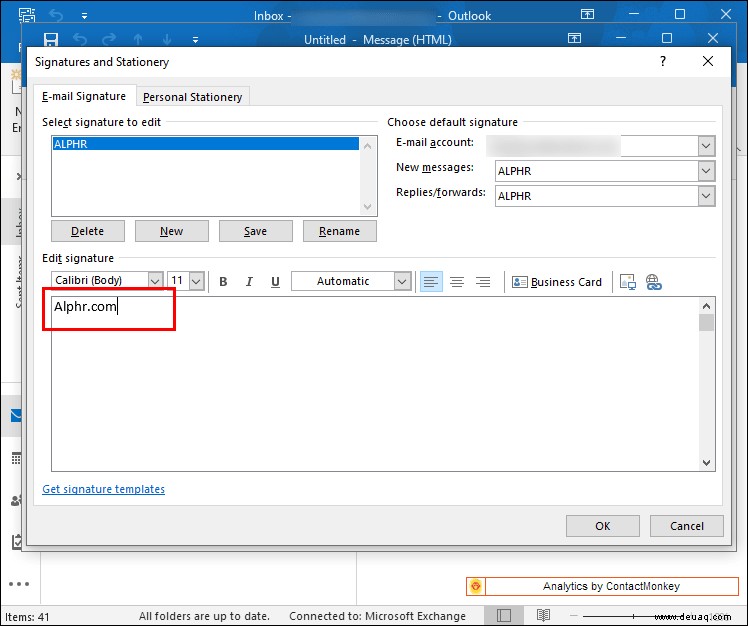
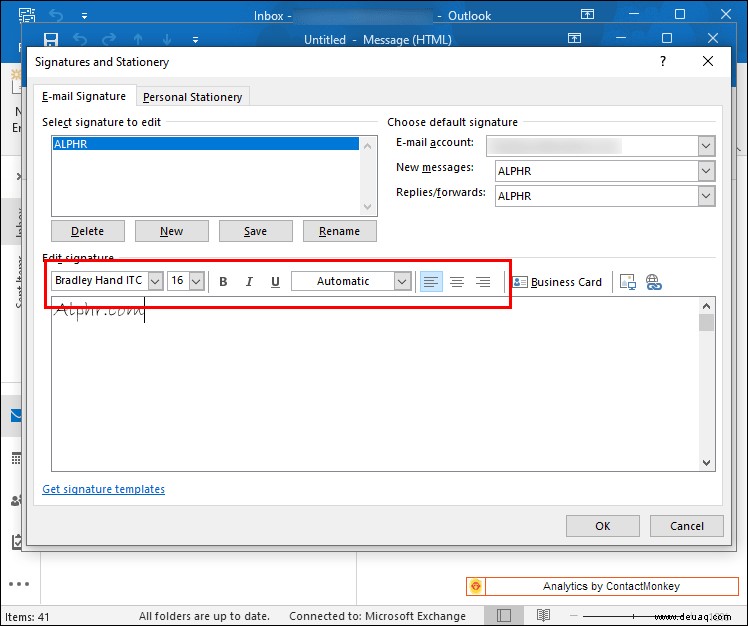
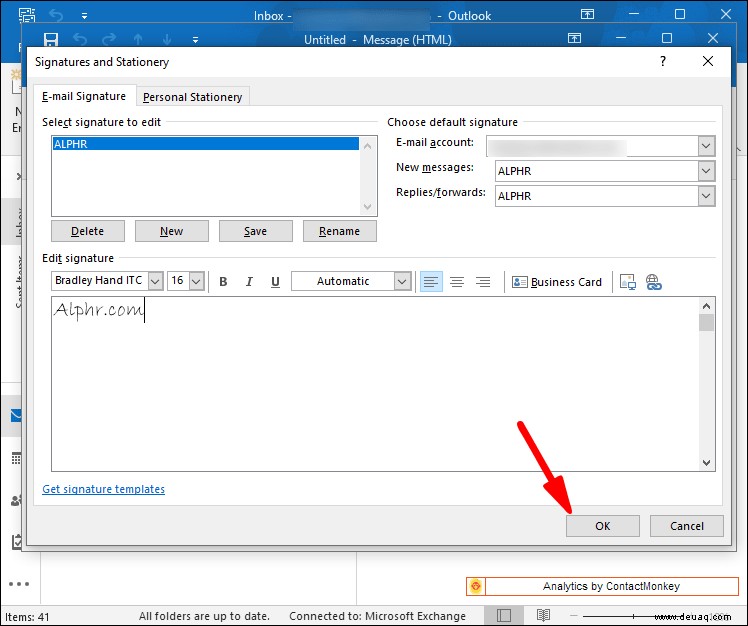
Microsoft Outlook beschränkt Ihre Signaturoptionen nicht nur auf Text. Sie können auch Ihre Online-Visitenkarte, einen Link zu Ihrer Website oder Ihrem Portfolio und Bilder hinzufügen.
So legen Sie Ihre Visitenkarte ein:
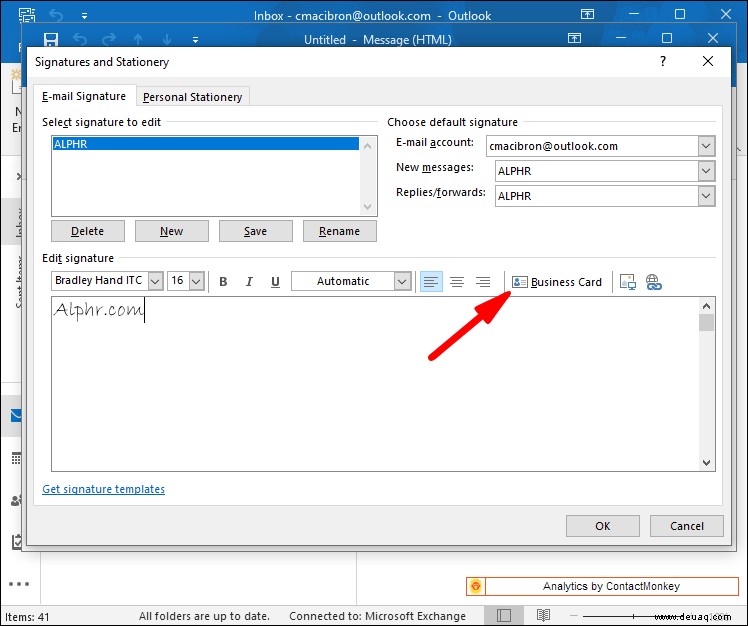
So fügen Sie der Signatur einen Hyperlink hinzu:
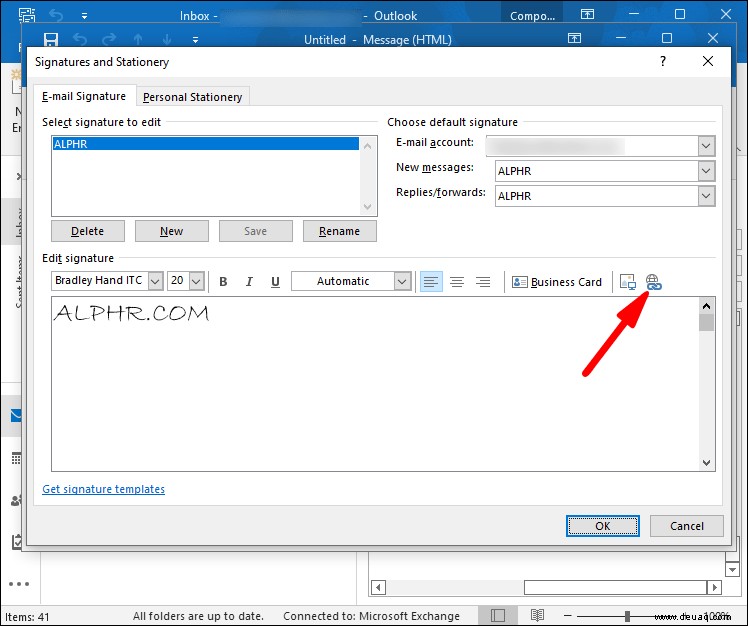
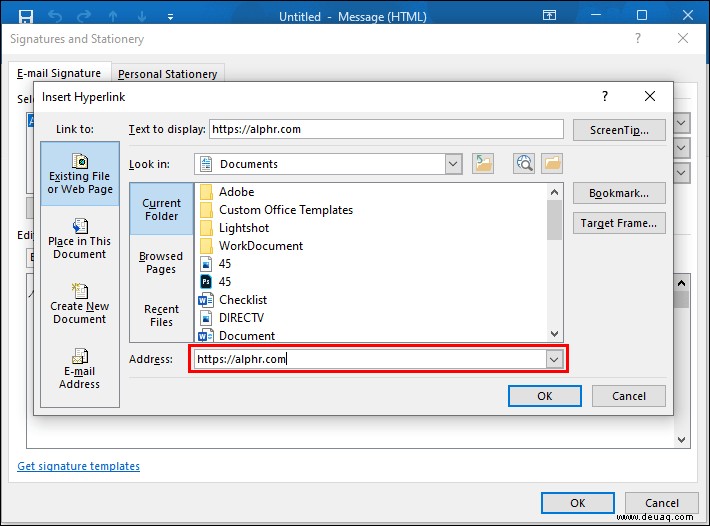
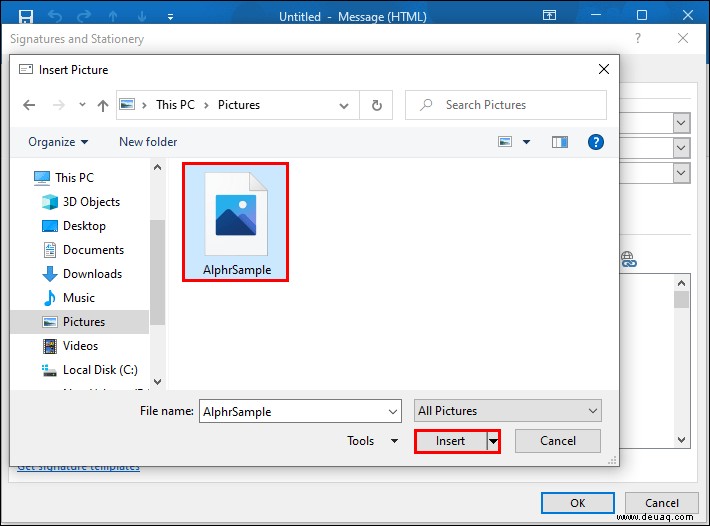
So fügen Sie ein Bild ein:
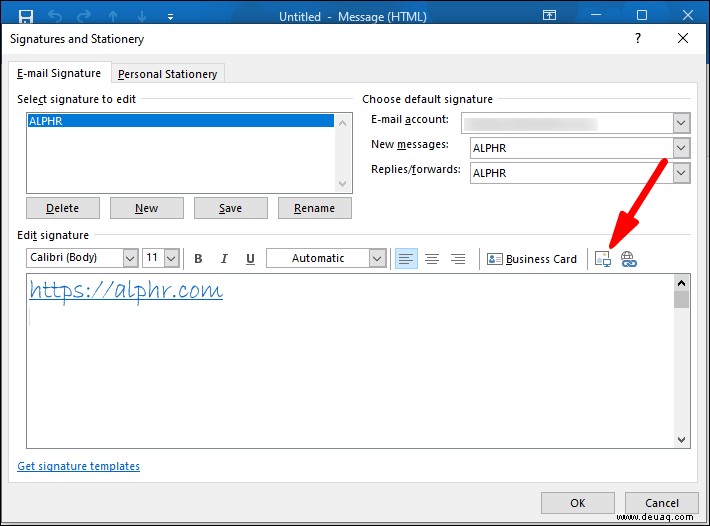
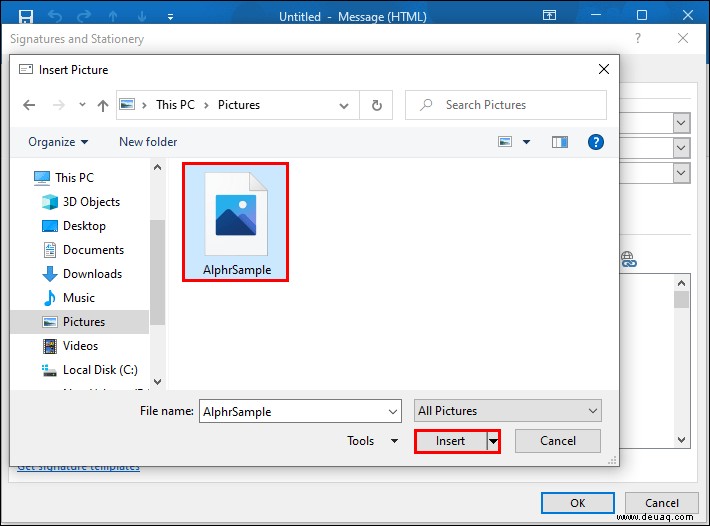
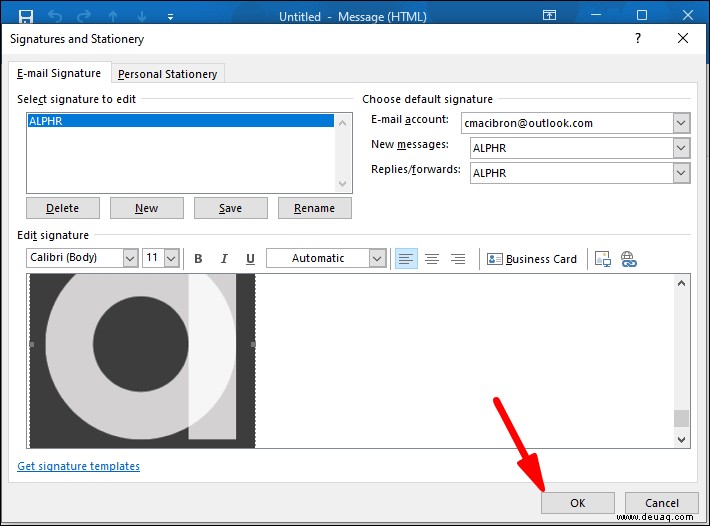
Beim Erstellen einer Signatur wird diese nicht automatisch in Ihre aktuelle Nachricht eingefügt. Es gibt zwei Methoden, die Sie verwenden können, um es einzurichten. Sie können Signaturen für alle ausgehenden E-Mails aktivieren. Oder Sie können auswählen, welche Nachrichten eine Signatur benötigen, und sie manuell einfügen.
So richten Sie Signaturen für jede Nachricht ein:
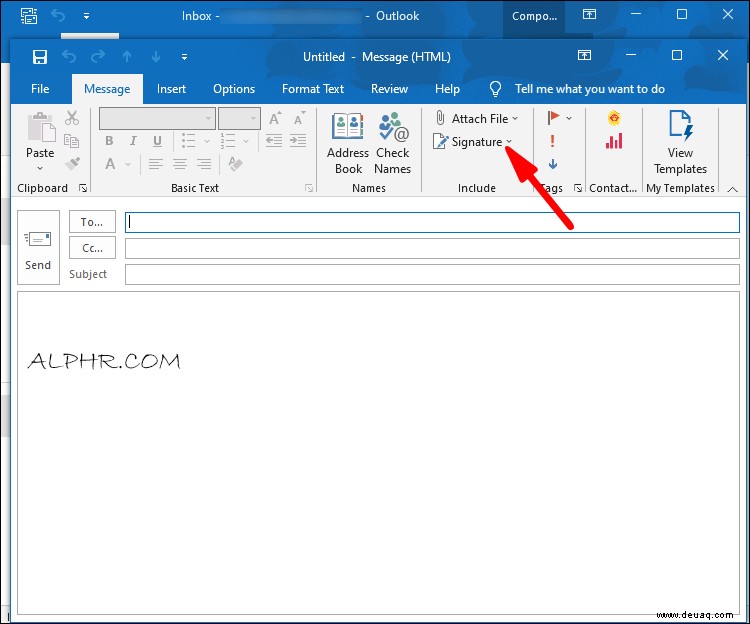
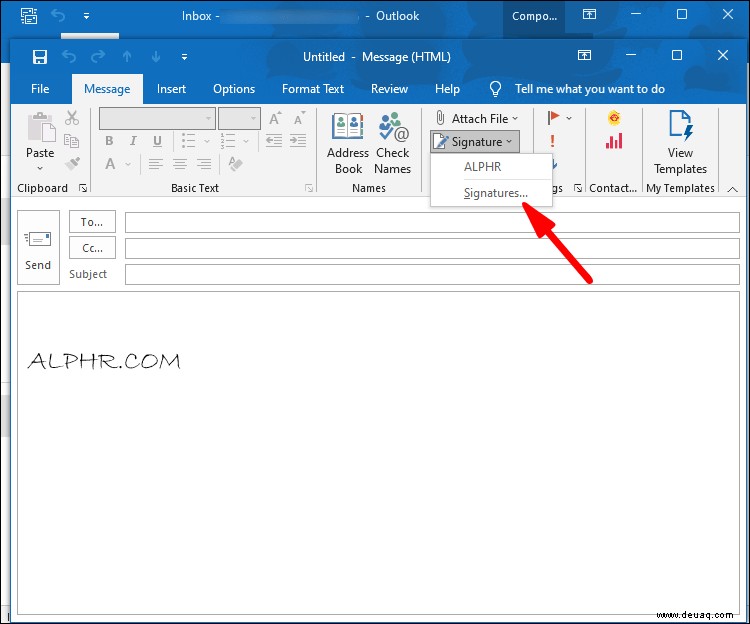
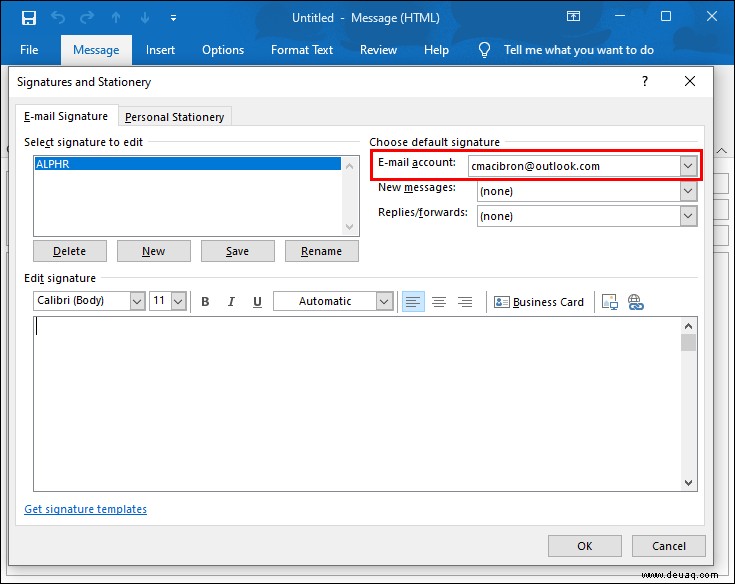
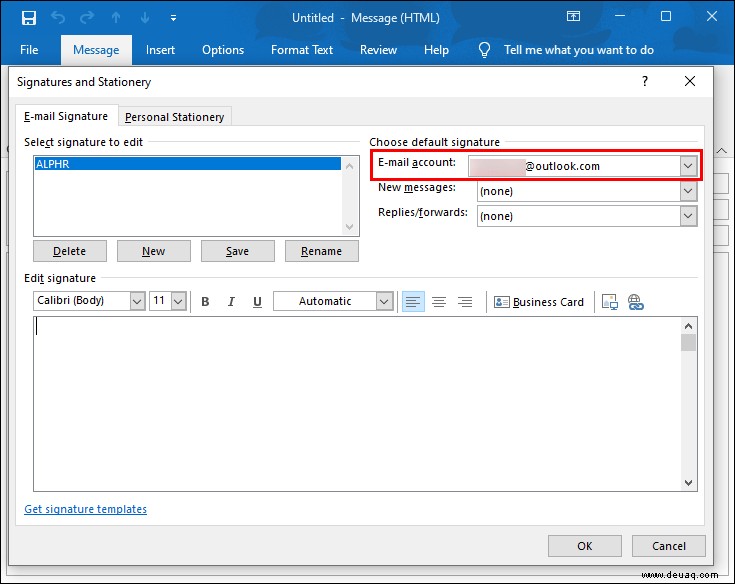
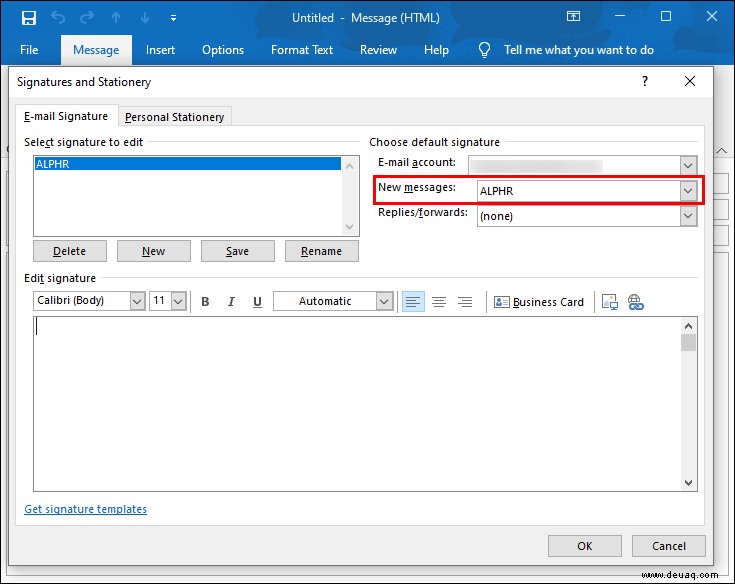
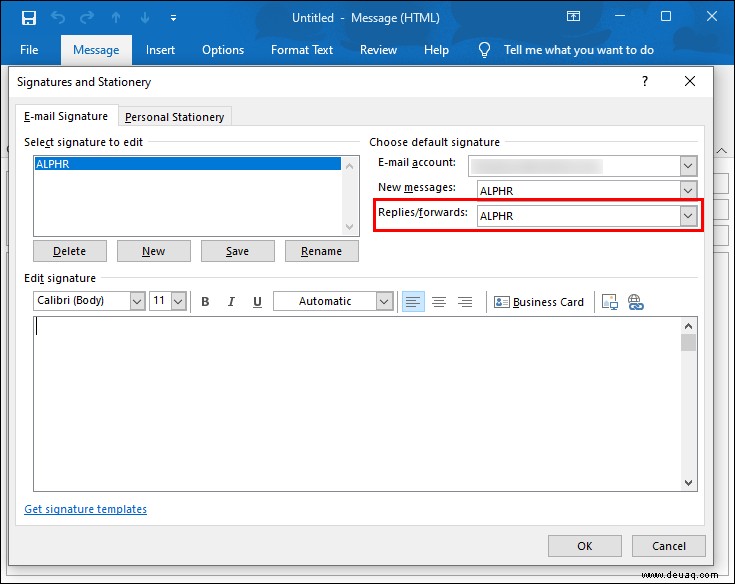
Gehen Sie wie folgt vor, um Signaturen manuell zu ausgewählten Nachrichten hinzuzufügen:
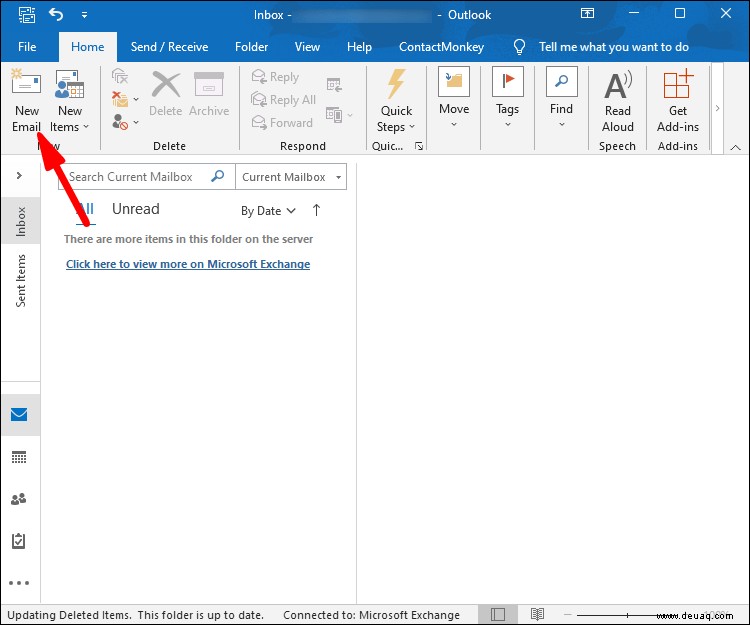
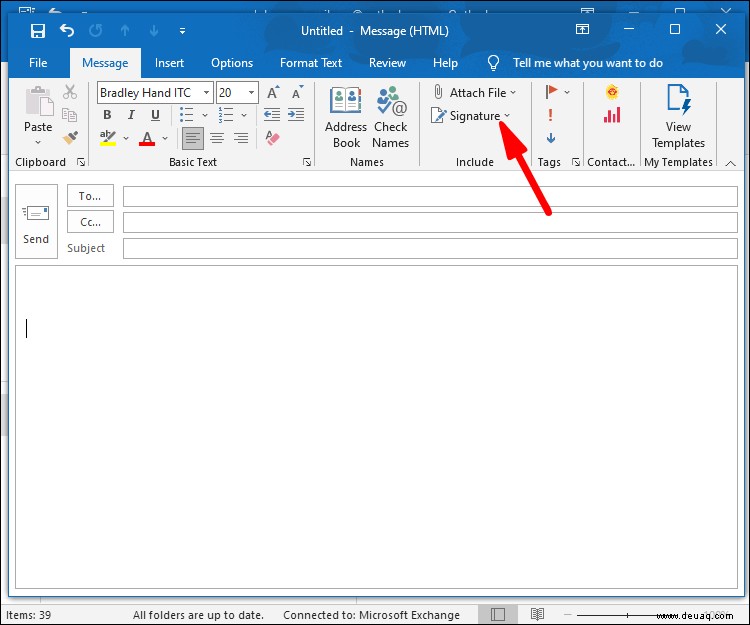
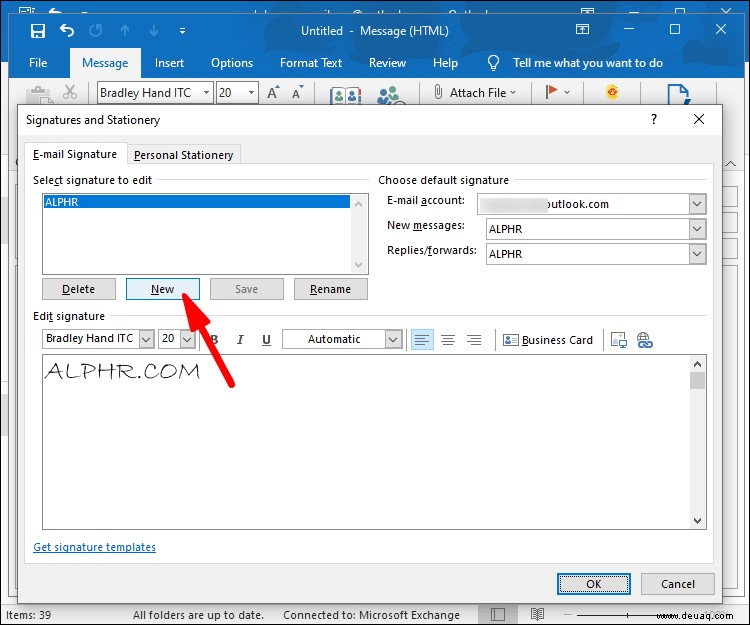
So richten Sie eine Signatur in Outlook auf einem Windows-PC mit neueren Office-Versionen ein
Neuere Microsoft Office-Suiten ermöglichen es Benutzern auch, Signaturen in ihre ausgehenden Nachrichten einzugeben.
So erstellen Sie eine Signatur:
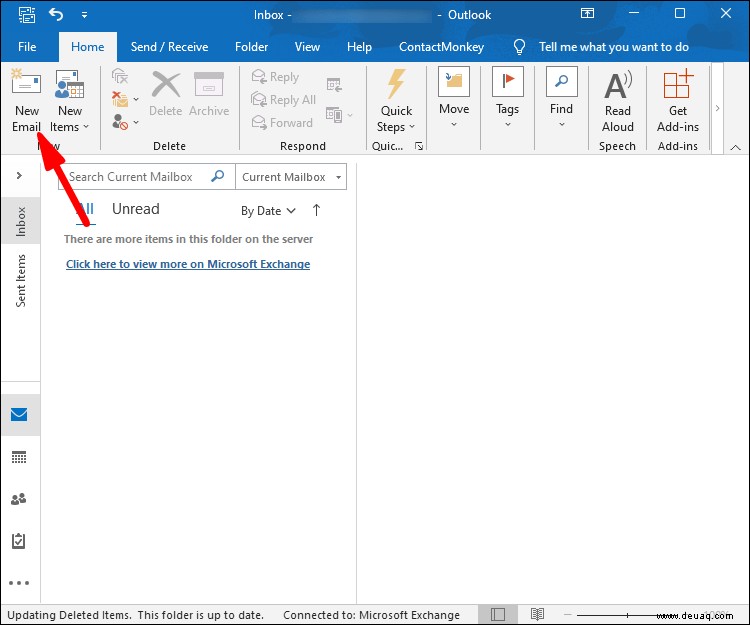
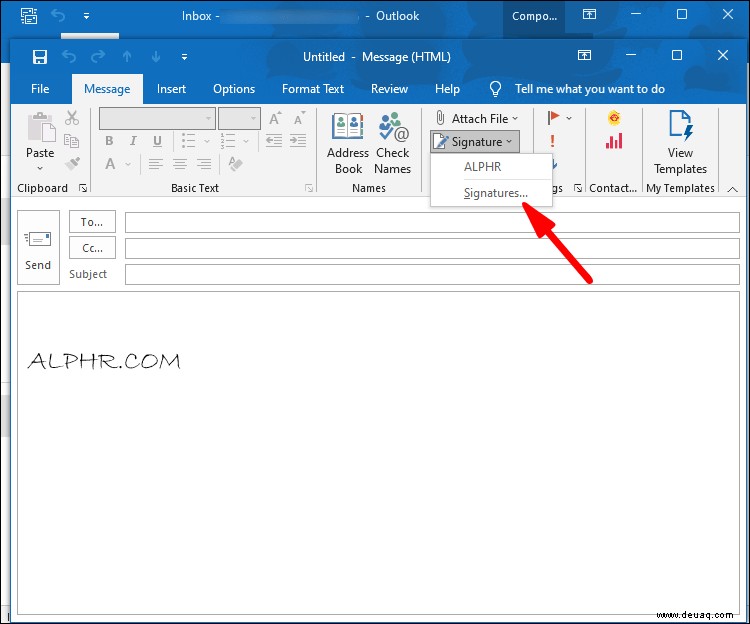
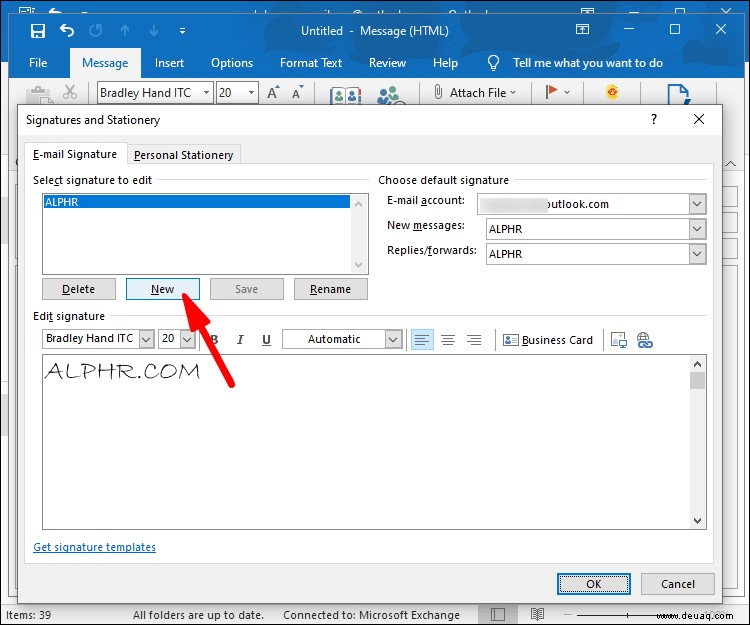
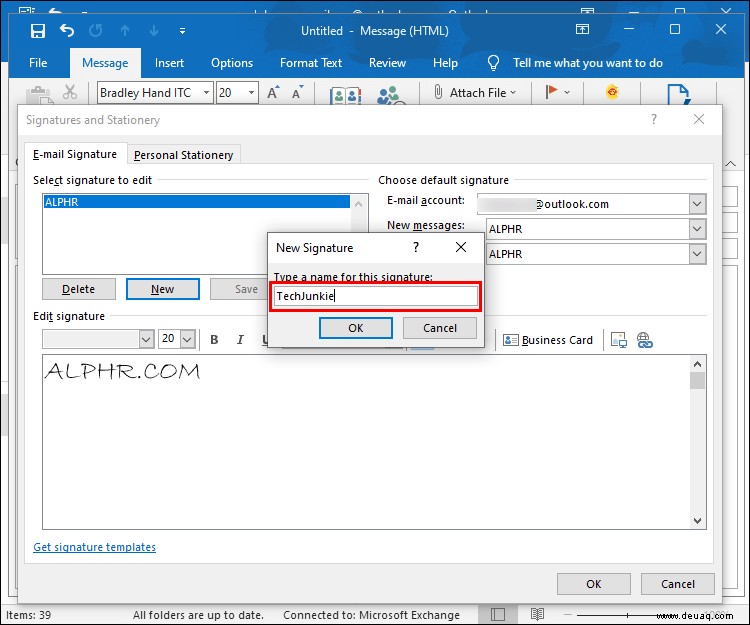
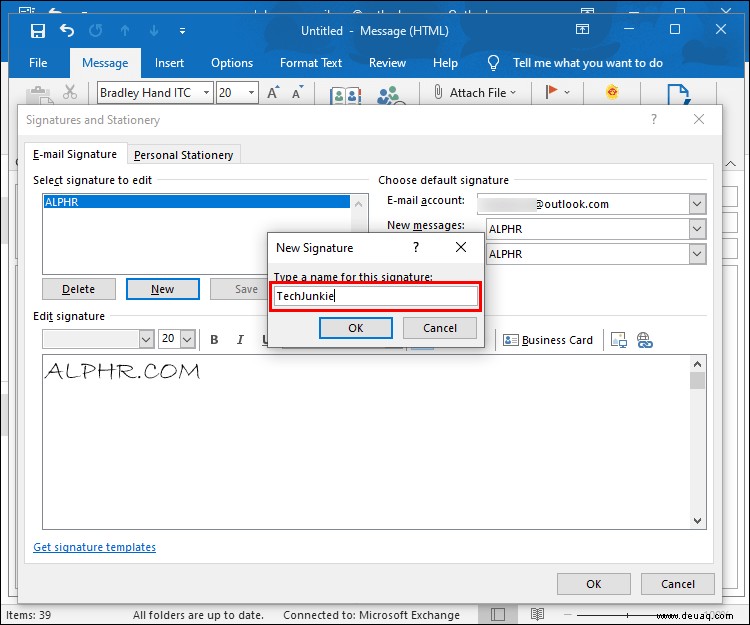
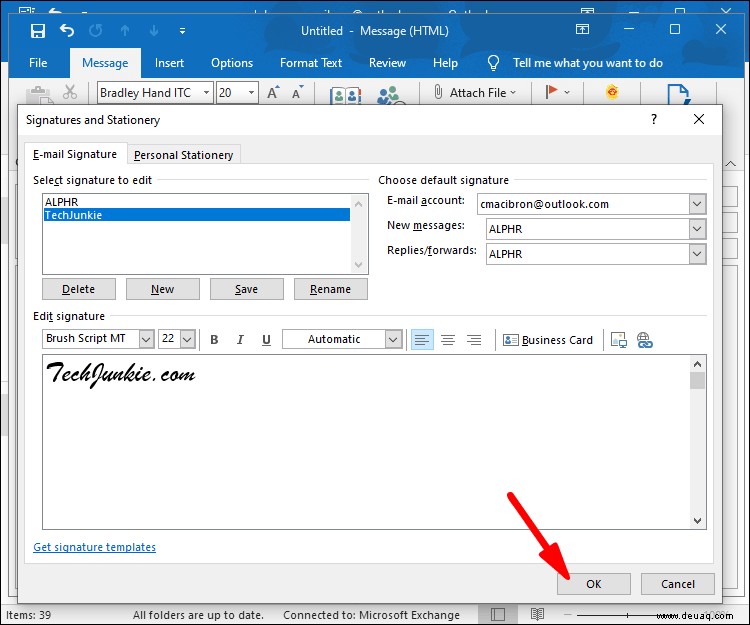
Im Textfenster können Sie die Farbe und Größe des Textes steuern. To make your signature more impressive, edit the text in Microsoft Word and adjust borders or break up the text into bullets. Pasting the text into Outlook’s editing field will preserve its formatting. Word also offers many pre-made signature templates to give your details a unique appearance.
If the email you opened won’t register the signature, you’ll need to insert it yourself. However, all future messages will come with your signature at the bottom.
To manually add your signature:
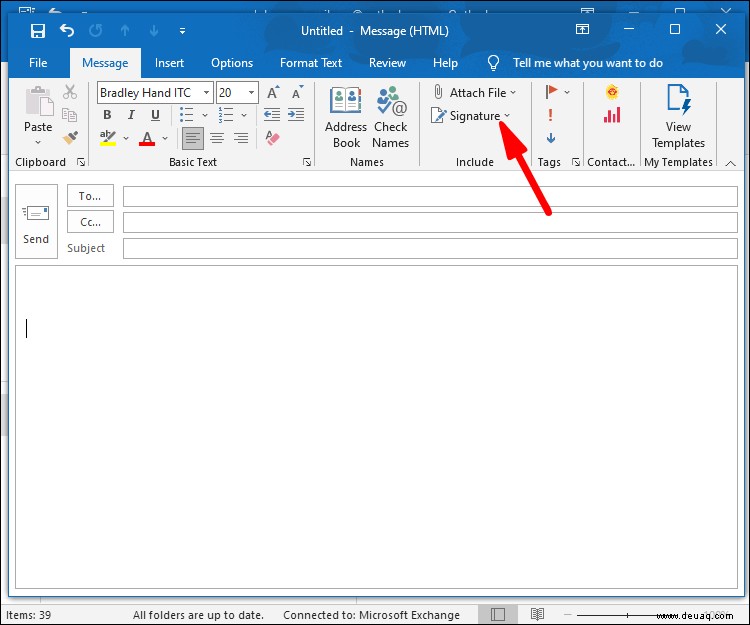
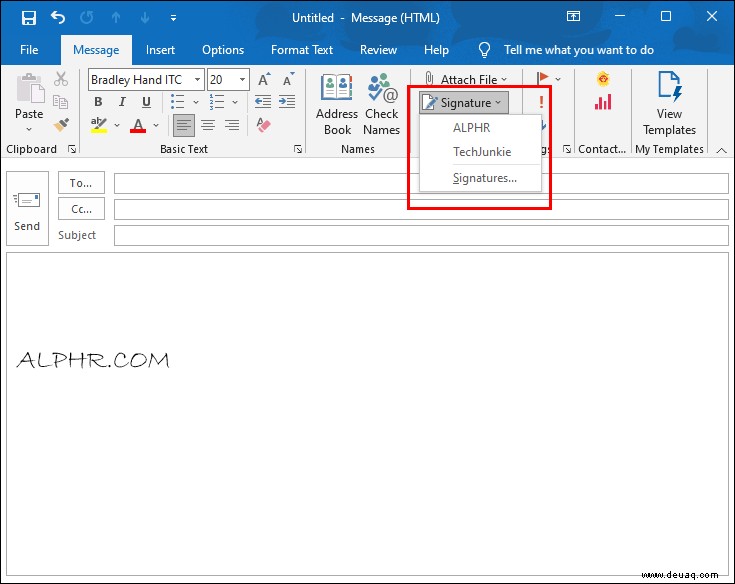
How to Set Up a Signature in Outlook on a Mac
Mac users are also able to personalize their messages with Outlook signatures.
To create a new signature on a Mac:
- Add images by pressing the “Photos” icon. Browse the web for photos or select a picture from your device.
- Include a hyperlink to a web page by clicking the “Link” icon.
- Create a table with the “Tables” option at the editor’s top.
To include your signature in all Outlook messages on your Mac:
How to Set Up a Signature in Outlook on an iPhone
Creating a customized signature is a relatively straightforward process if you’re using the Outlook mobile app on your iPhone.
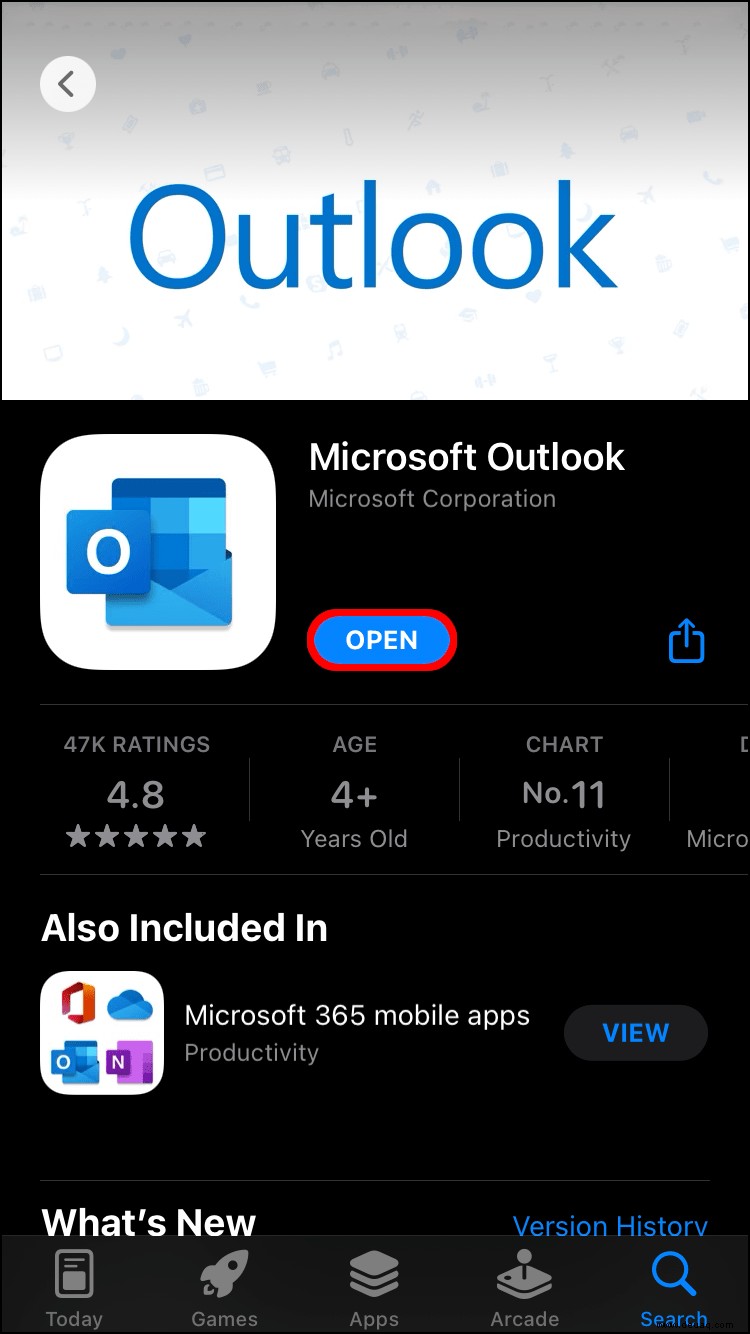
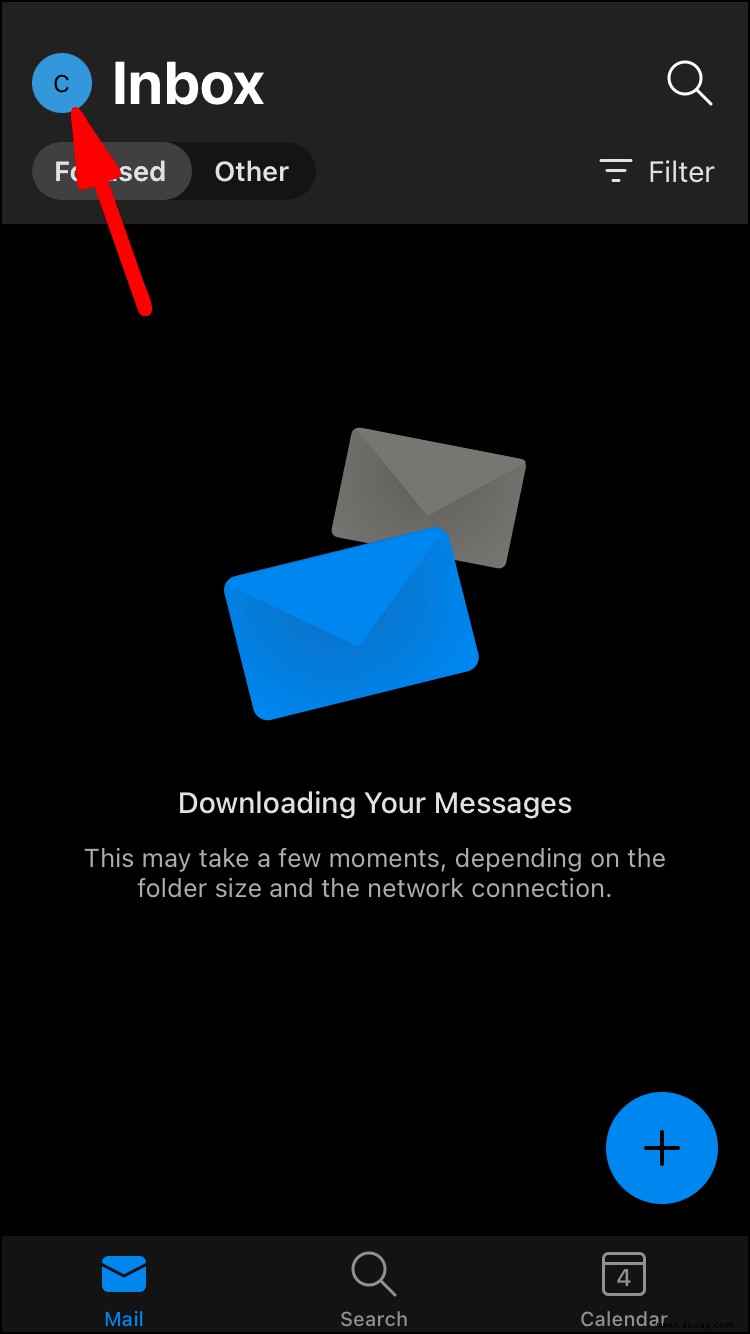
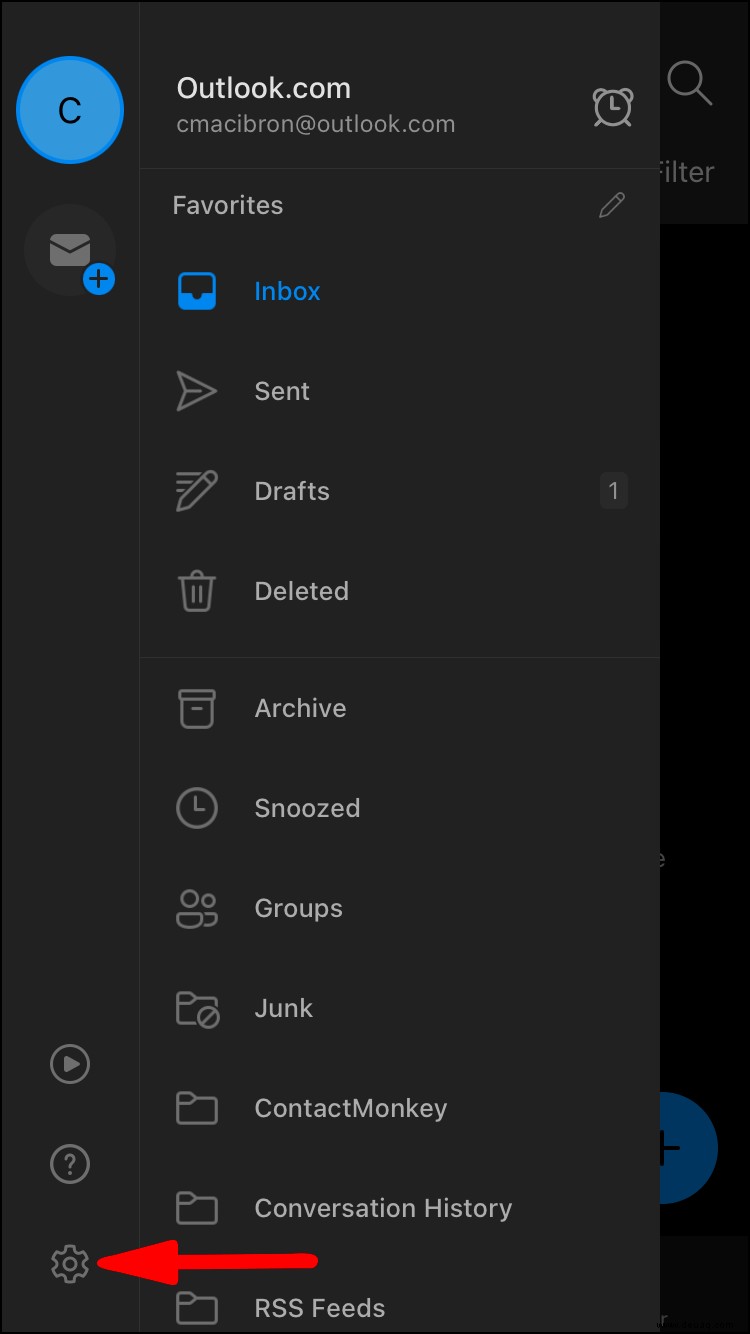
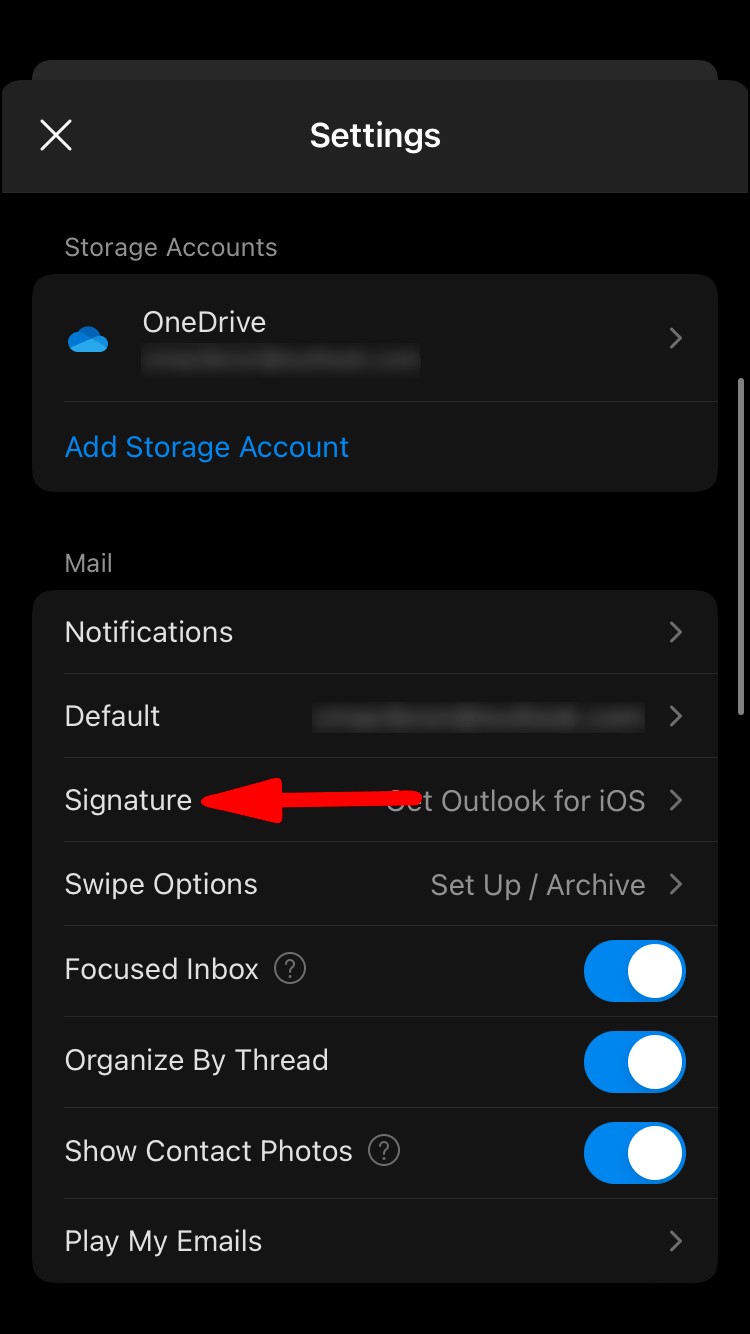
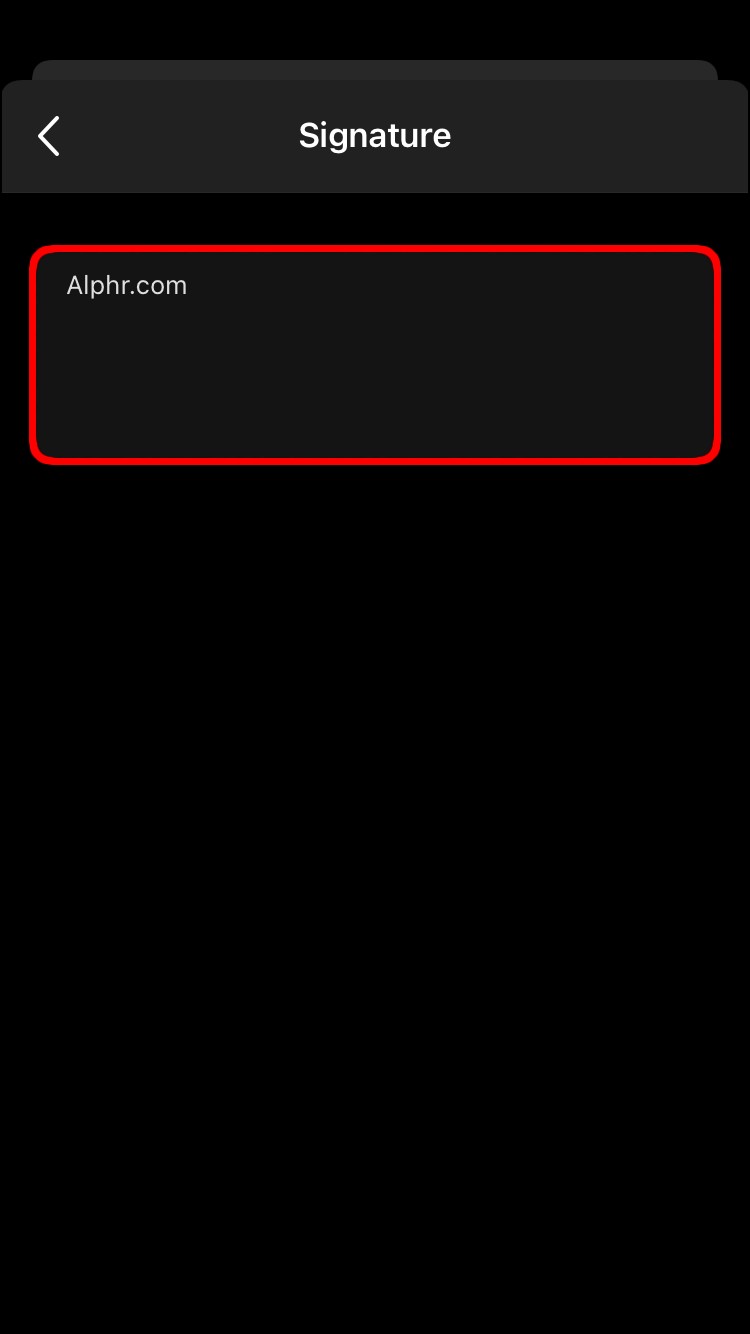
There’s no iOS feature that lets users add images, logos, links, pr tables to their signatures. However, Outlook for iOS comes with HTML support, so you can create a unique-looking signature if you’re familiar with coding. However, HTML generators and mobile templates can also help you customize your email signature further.
How to Set Up a Signature in Outlook on an Android Device
Android and iOS devices differ in many aspects, but the process of setting up a message signature is the same.
Here’s how you’ll create a signature on your Android:
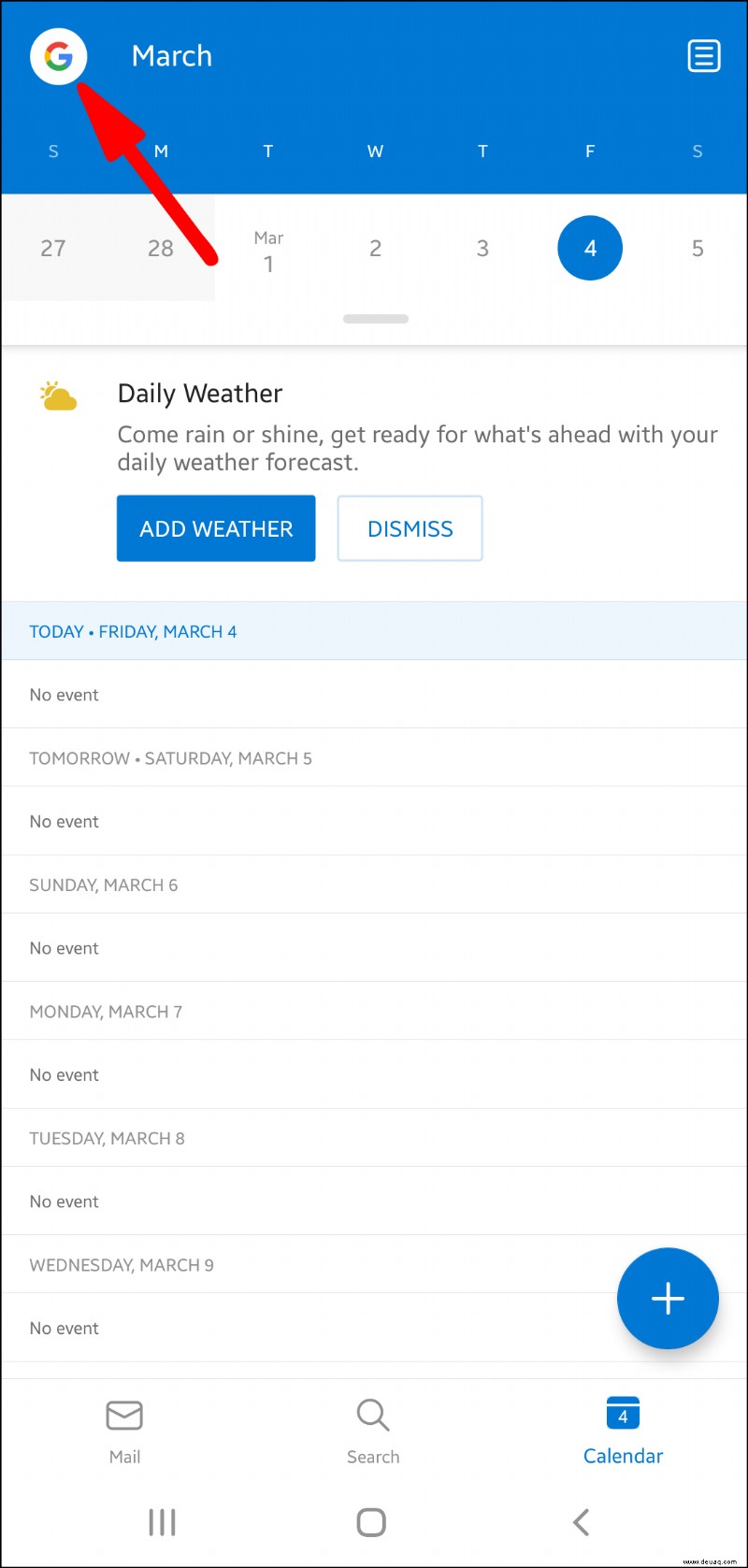
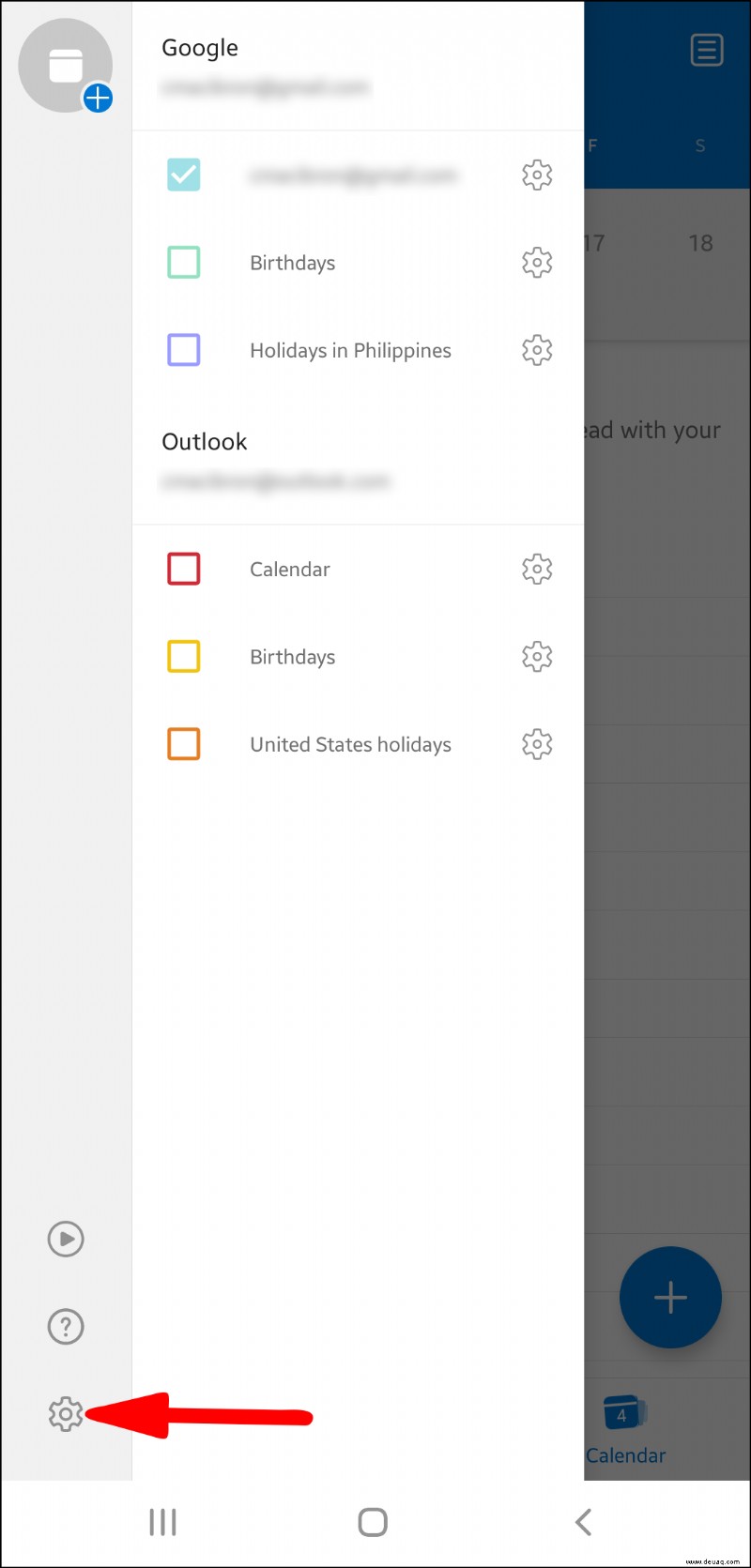
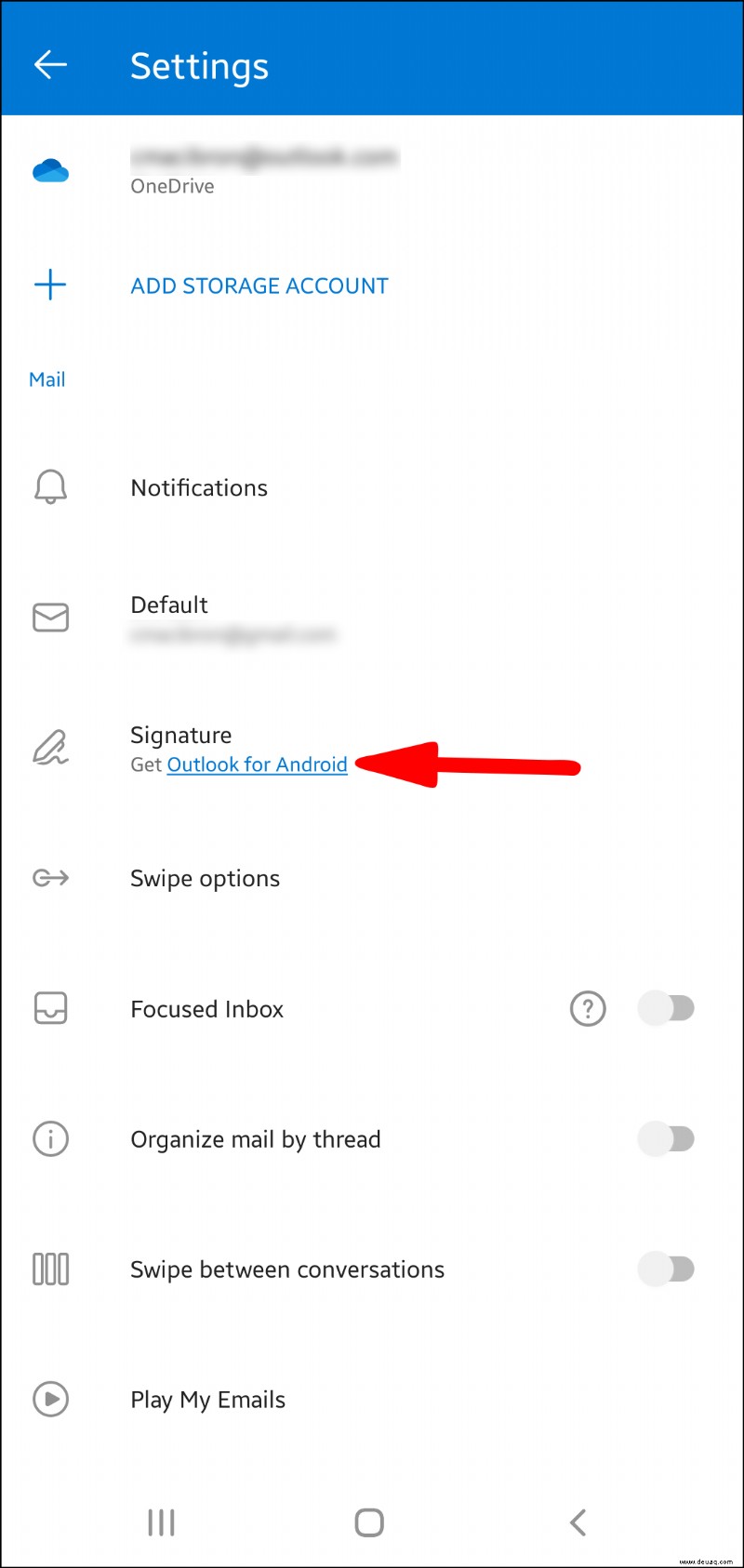
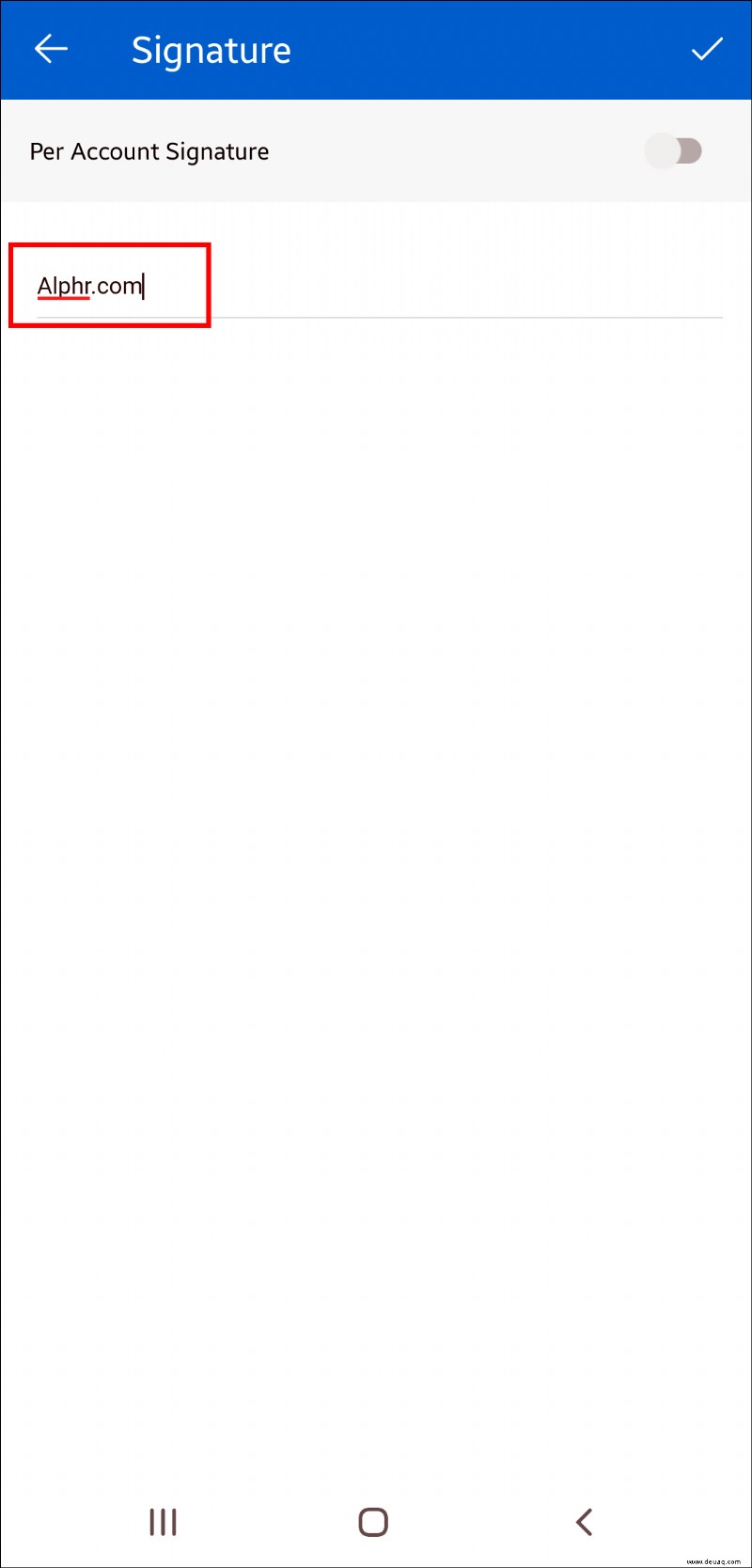
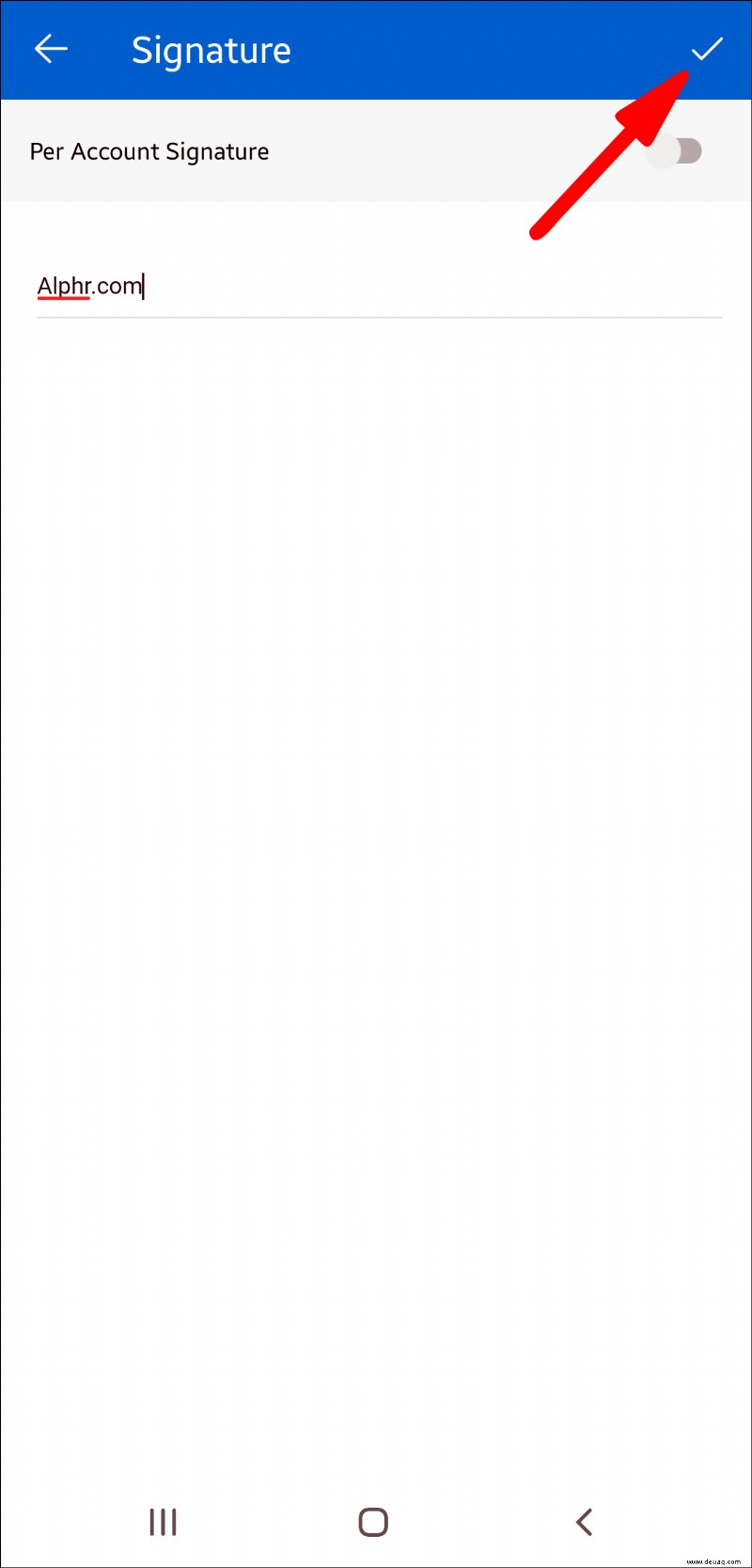
It’s still not possible to include images in your Android Outlook signature. However, users can add hyperlinks to customize signatures.
To add a hyperlink:
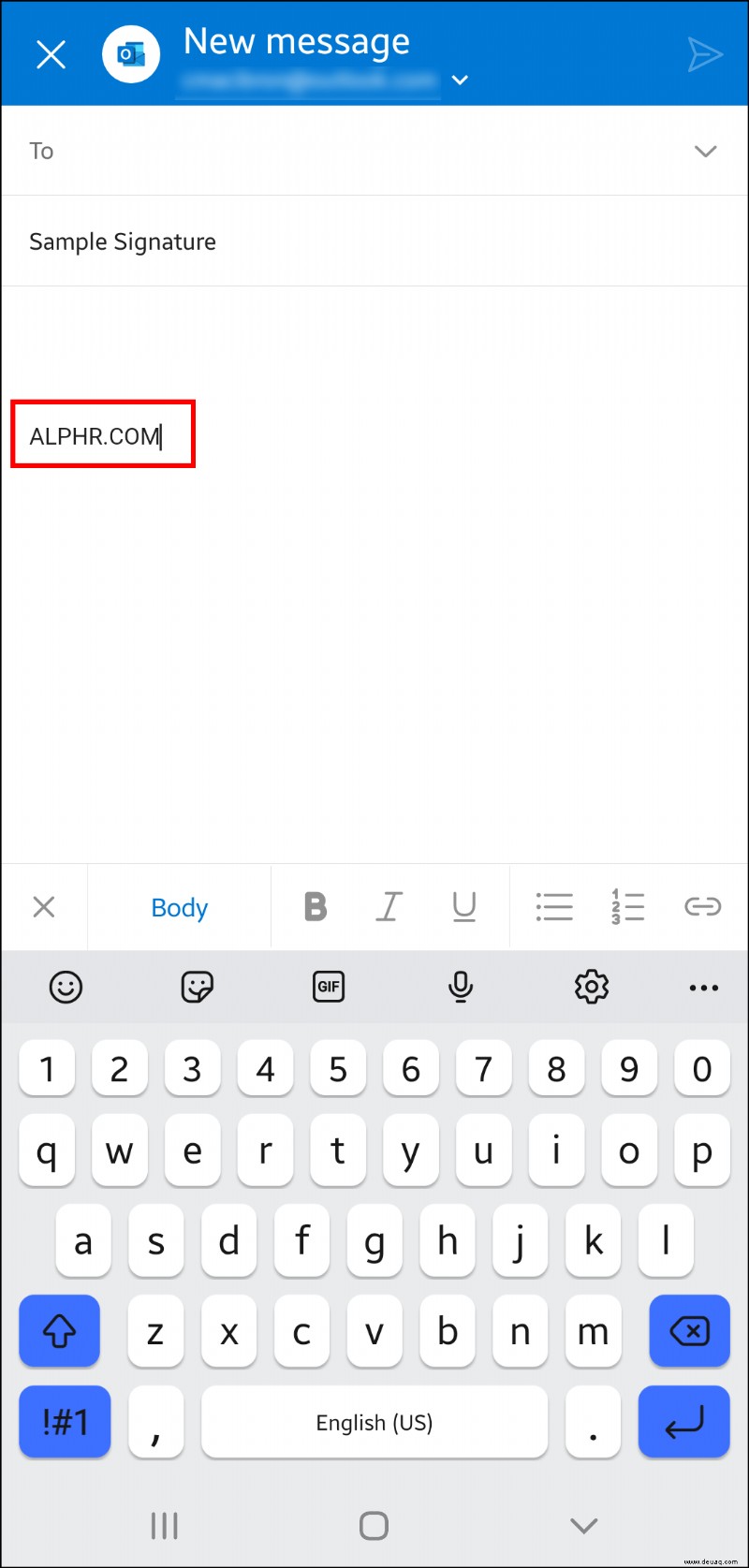
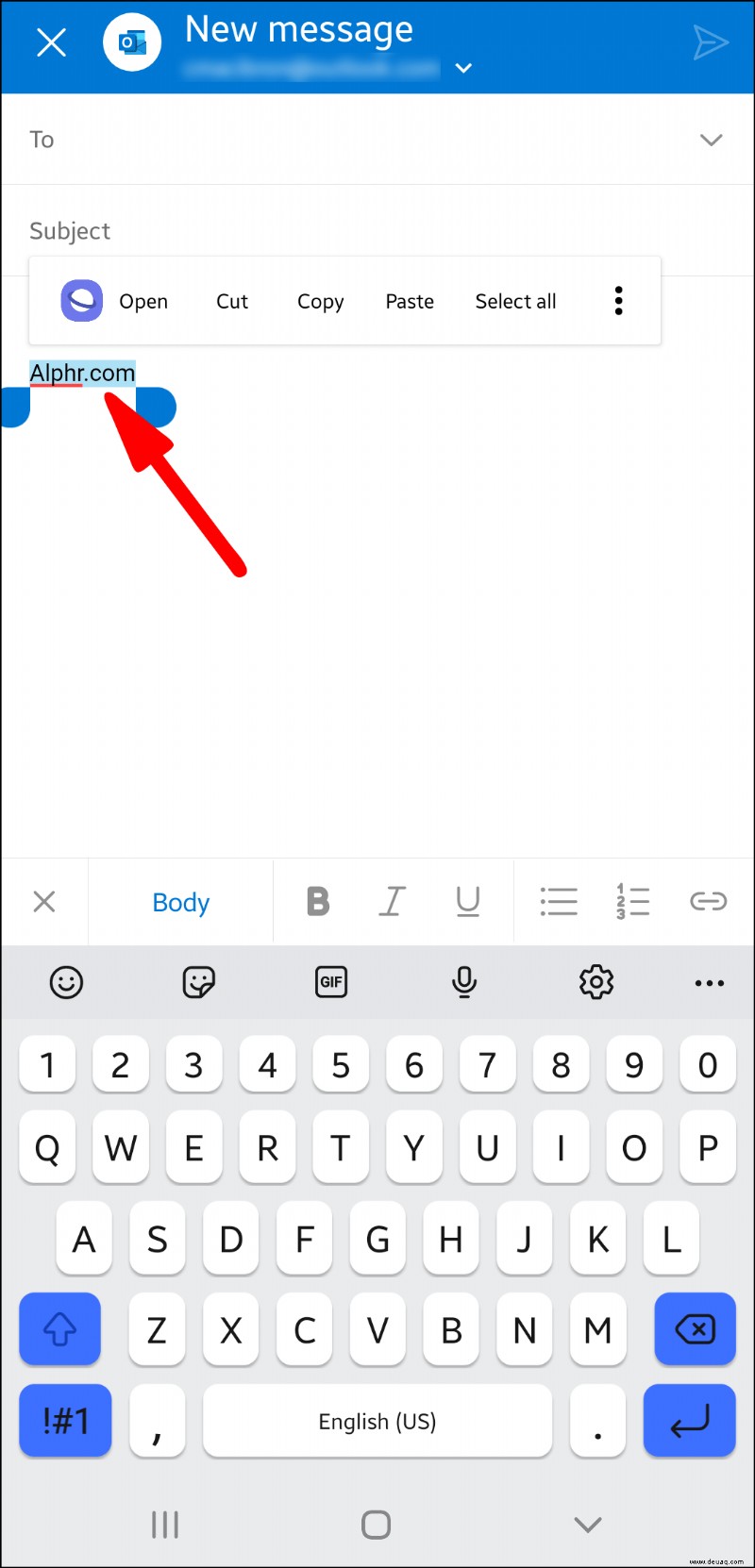
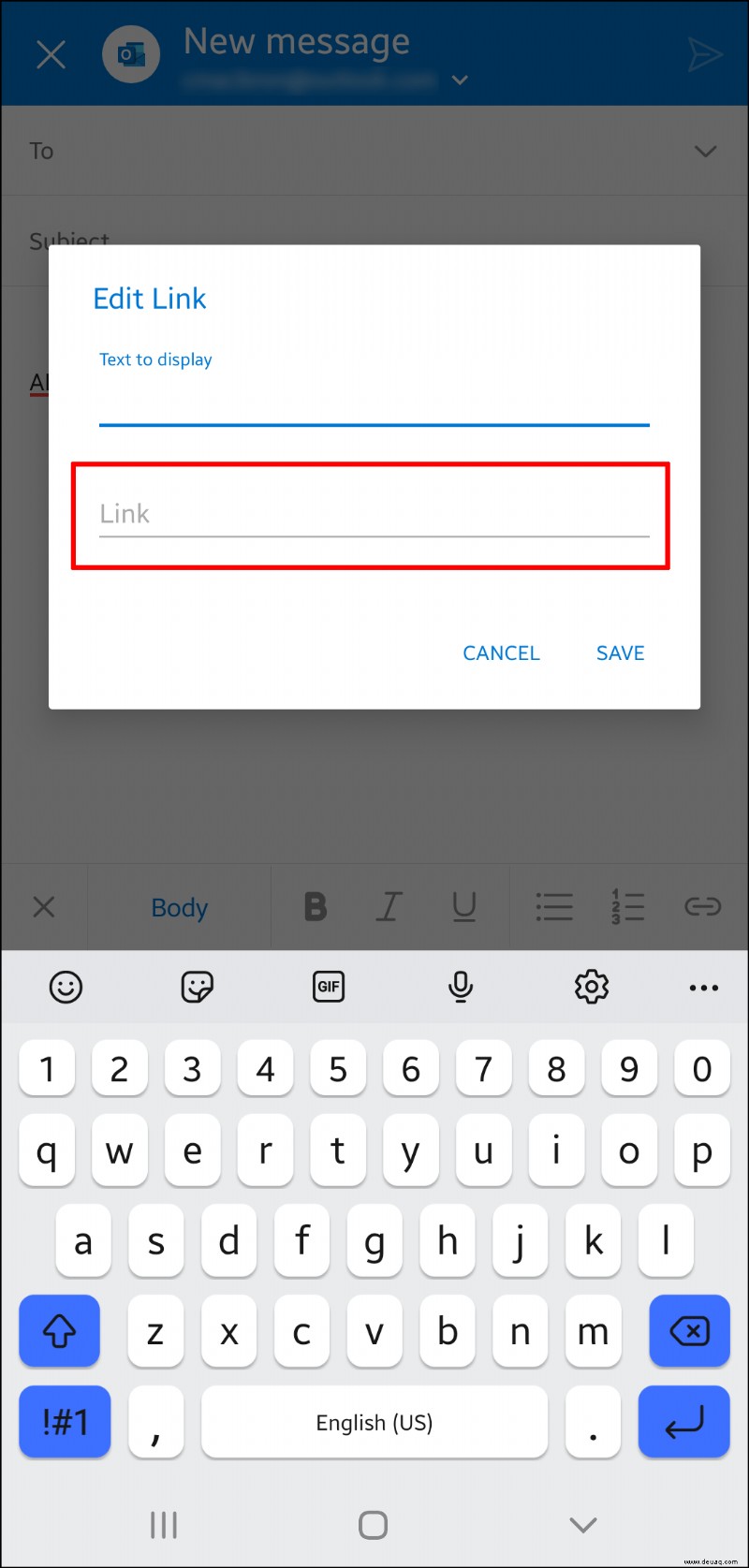
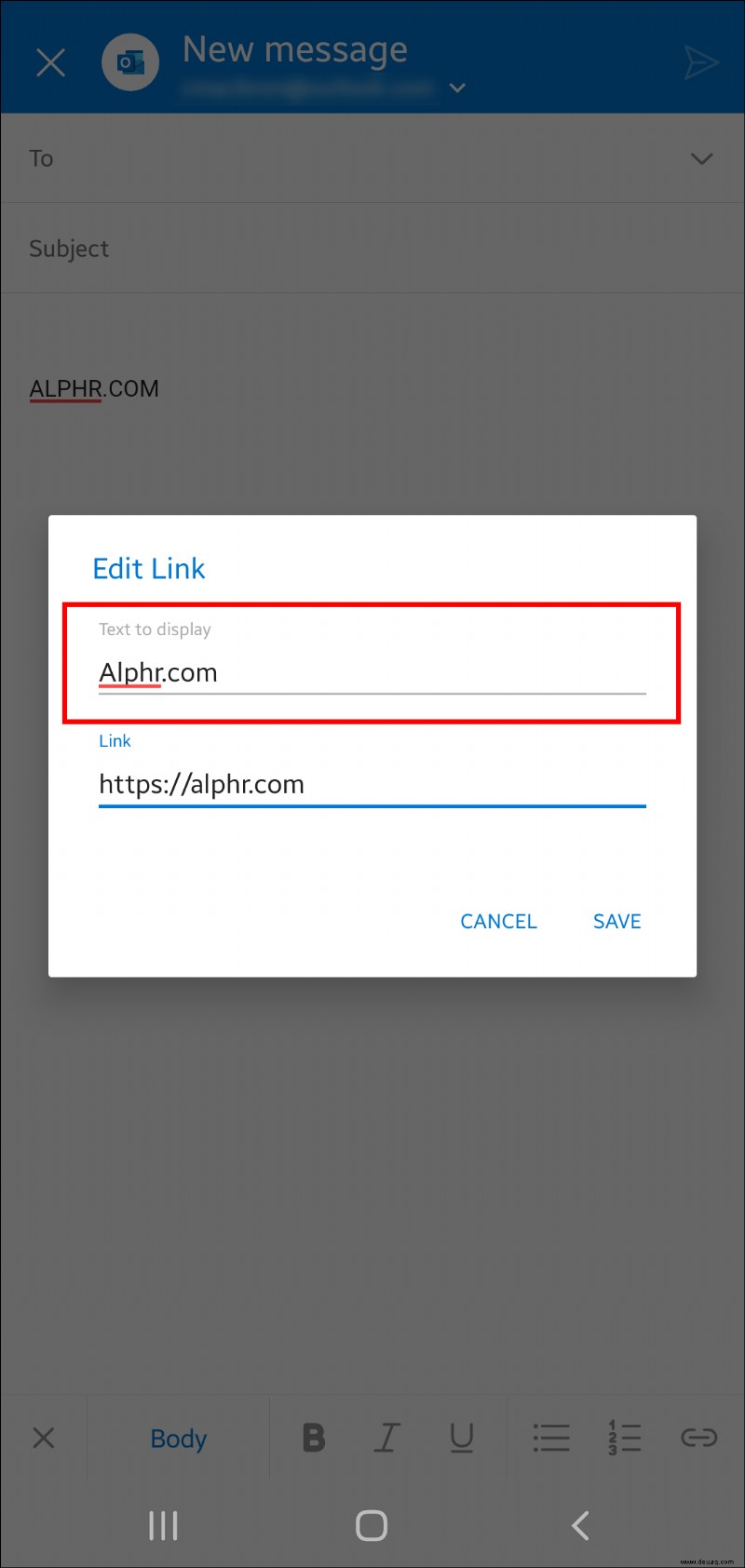
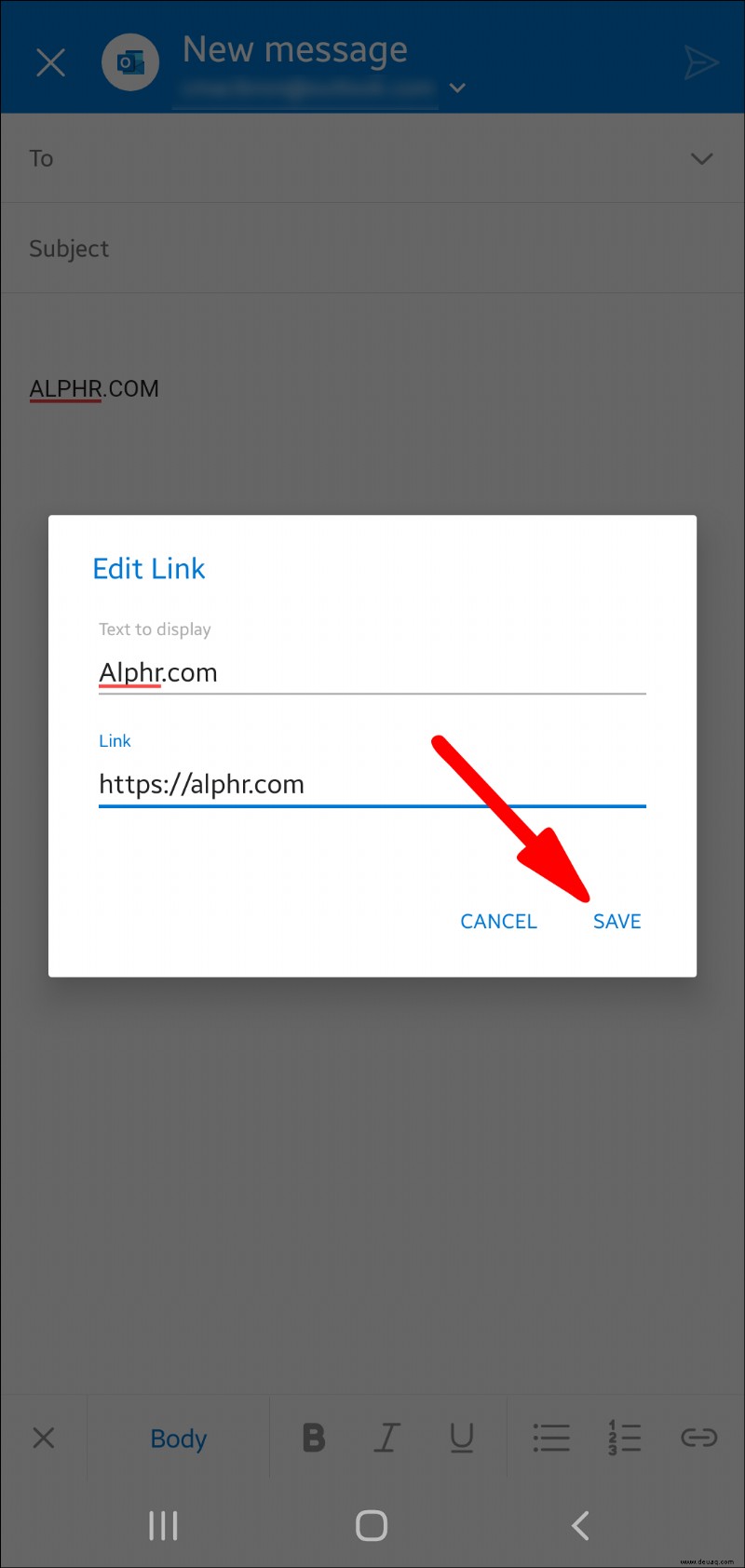
Outlook 365 How to Set Up Signature
Office 365 users can upgrade their online communication by setting up an Outlook signature providing additional information about themselves. They can create a signature by using the web version of Outlook or the Outlook app.
To create a signature on Outlook’s website:
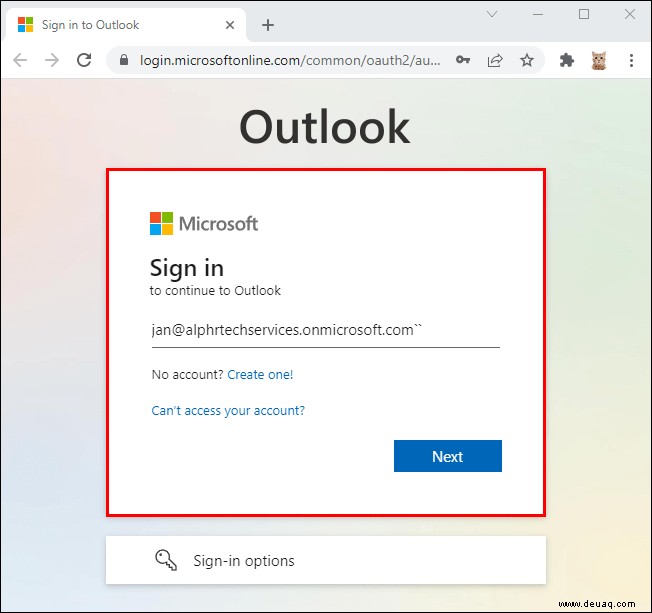
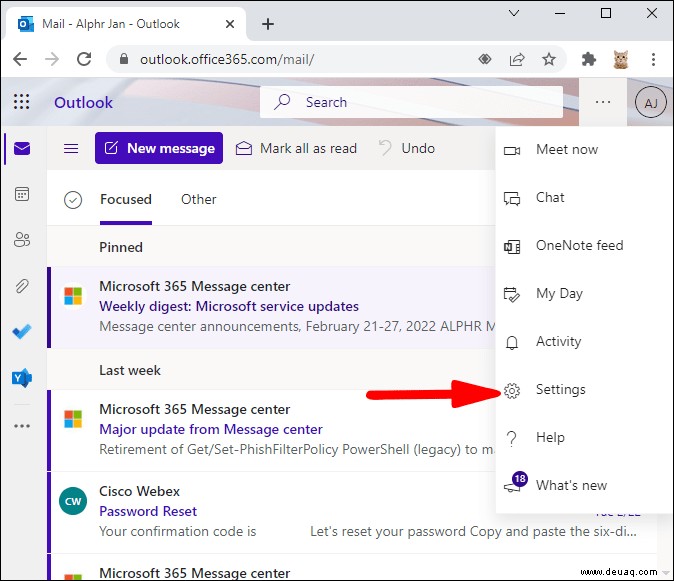
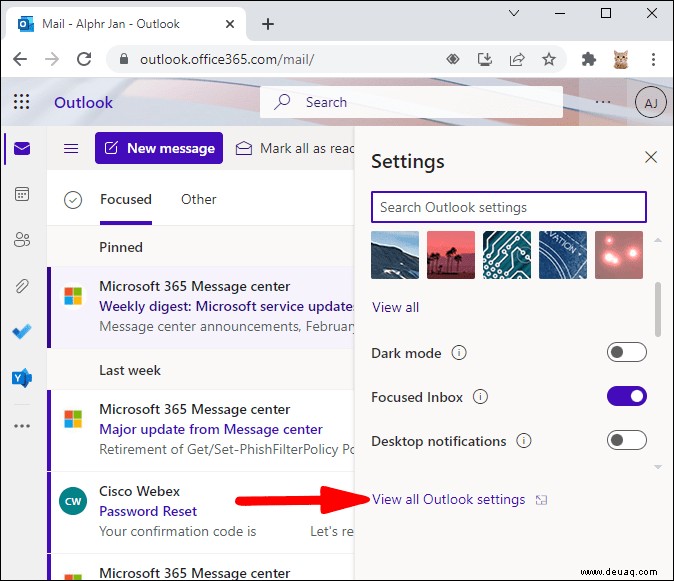
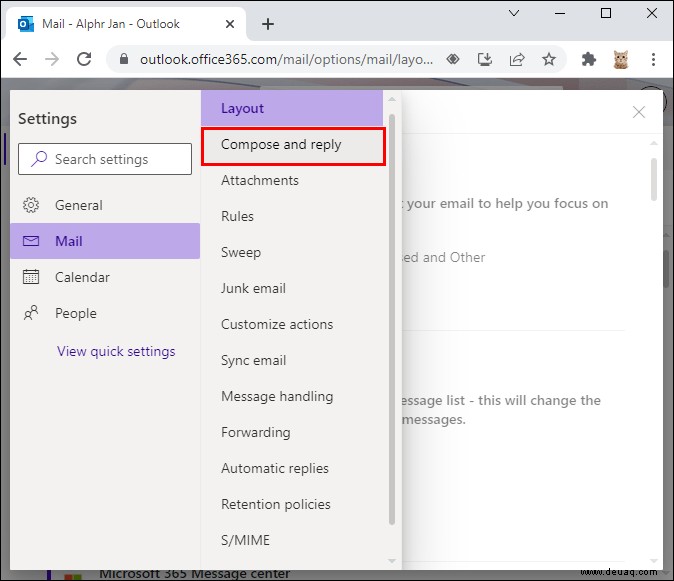
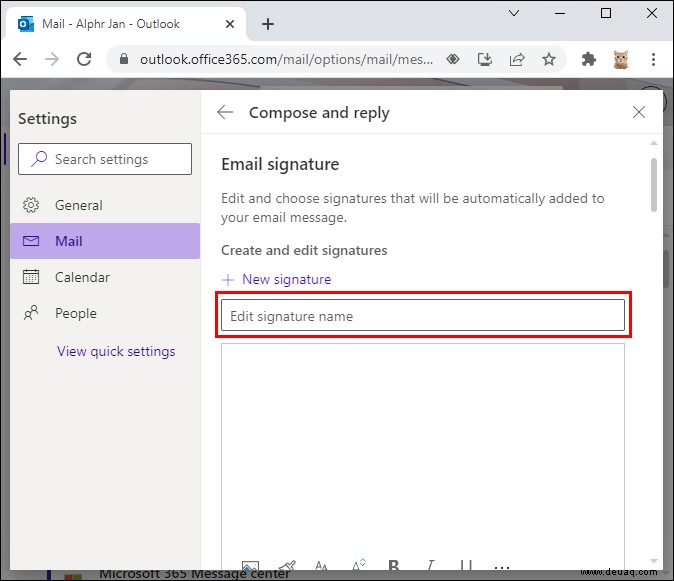
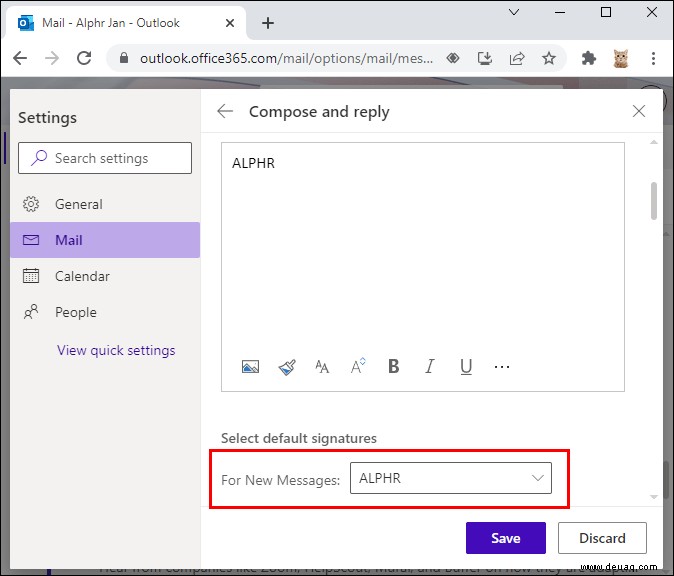
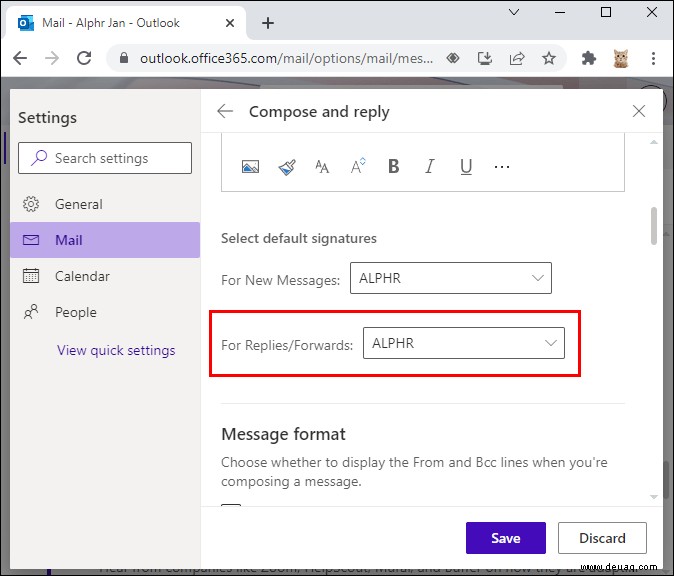
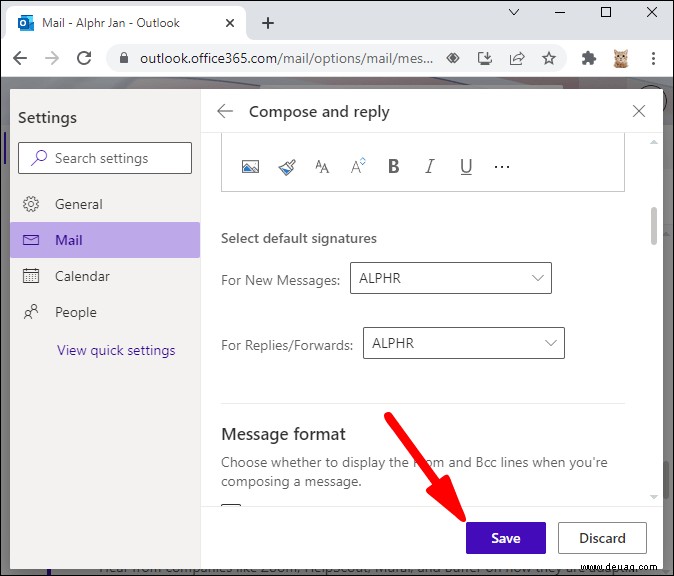
If you want to add a signature only to some messages, you can do it manually.
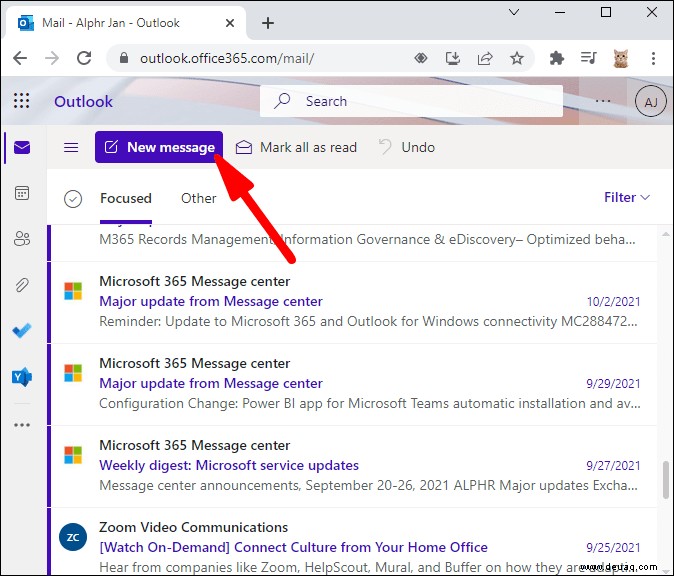
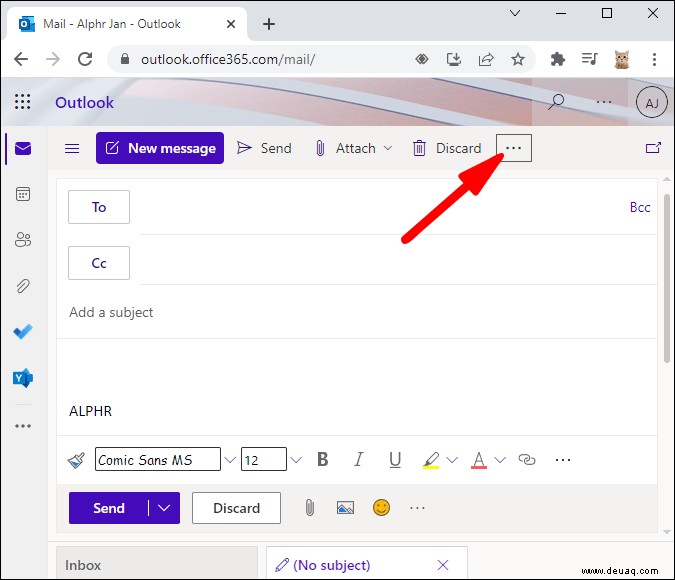
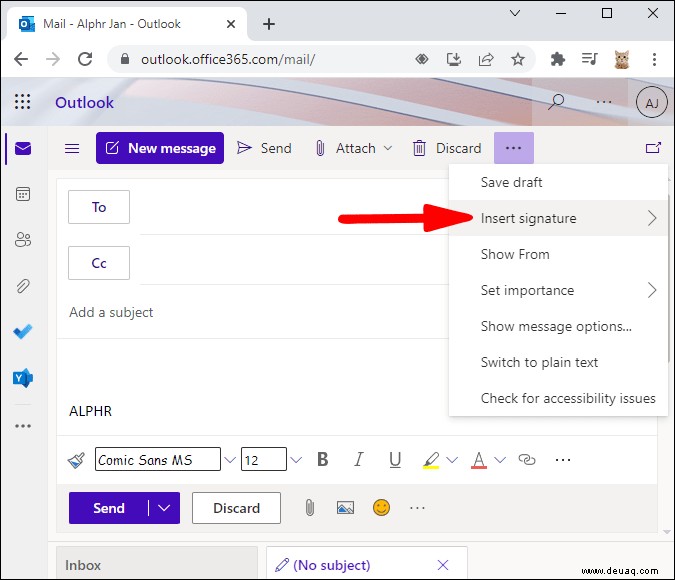
Here’s how to set a signature in the Outlook app:
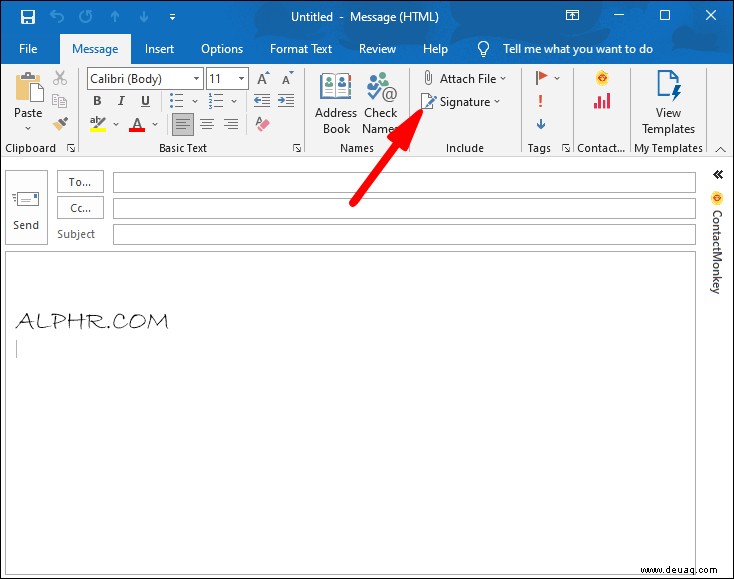
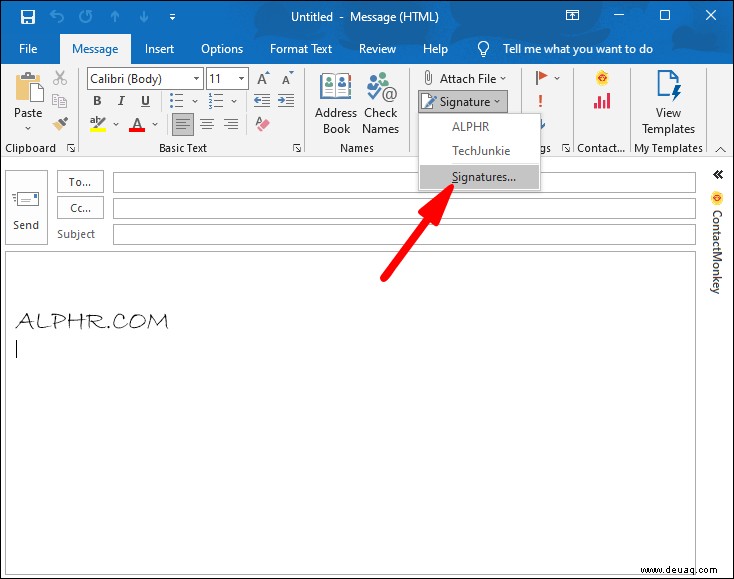
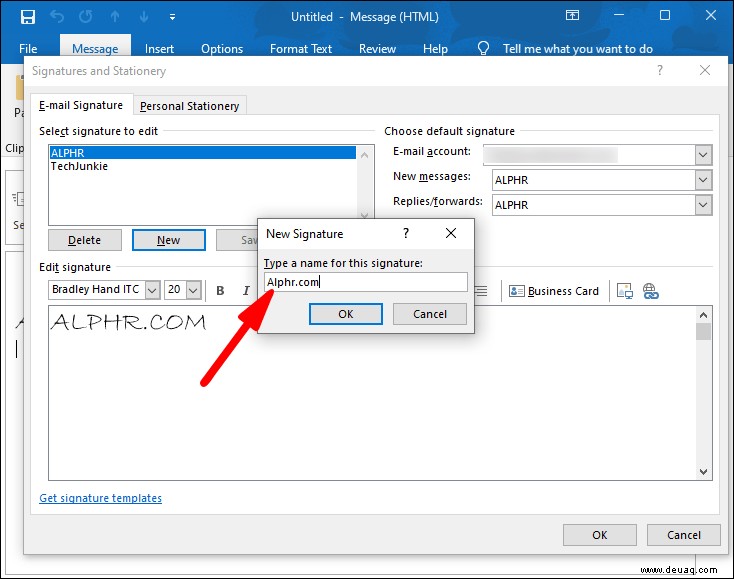
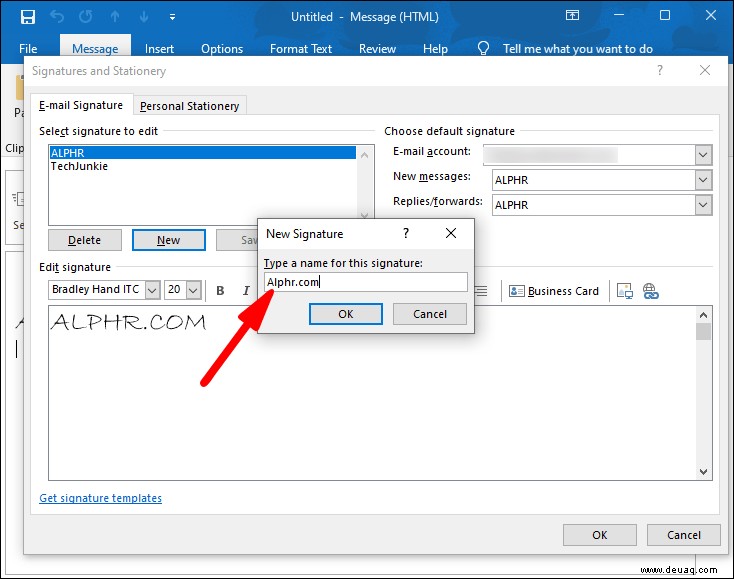
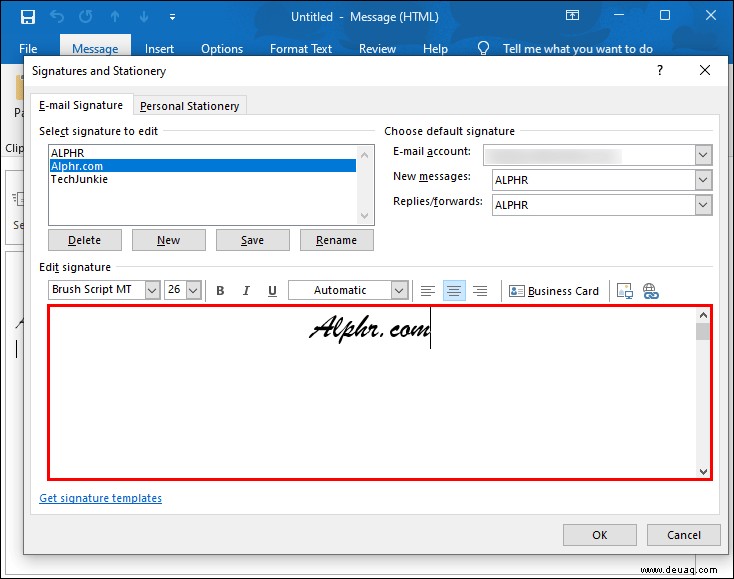
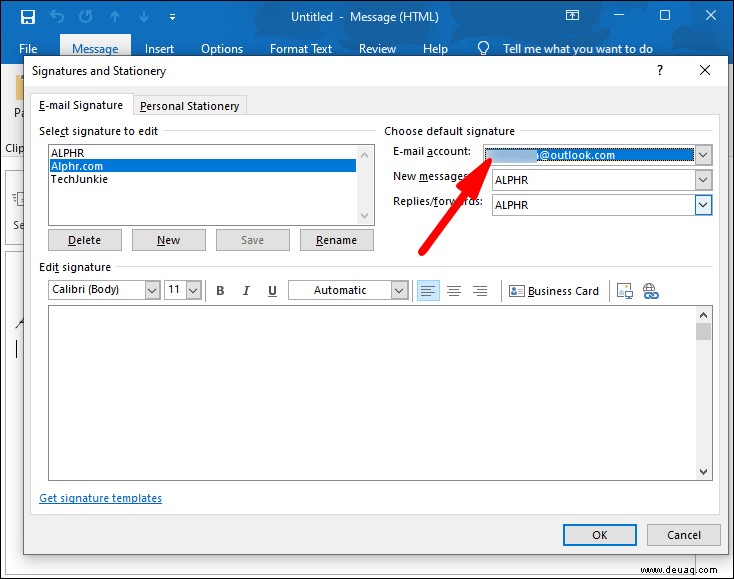
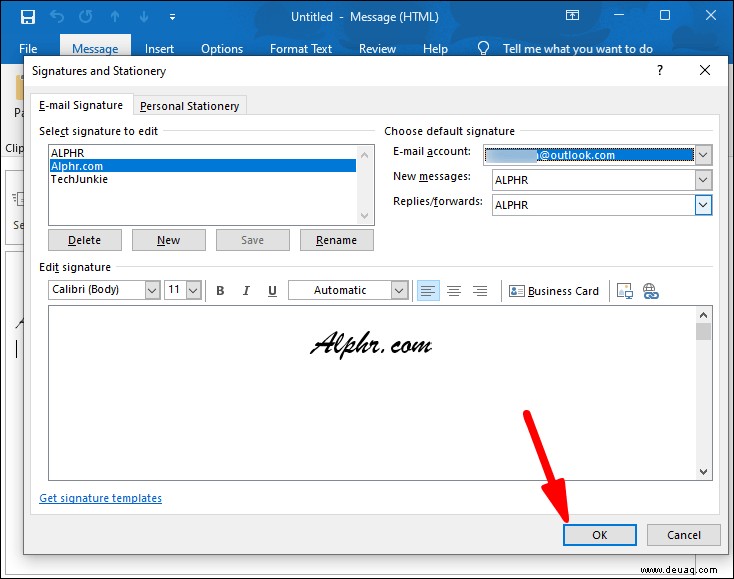
If you haven’t selected your email address, you’ll need to manually add signatures to your emails. Dazu:
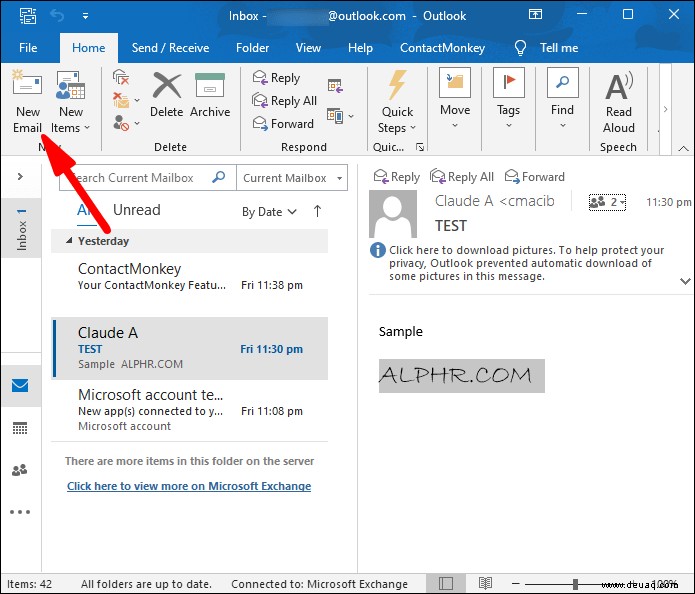
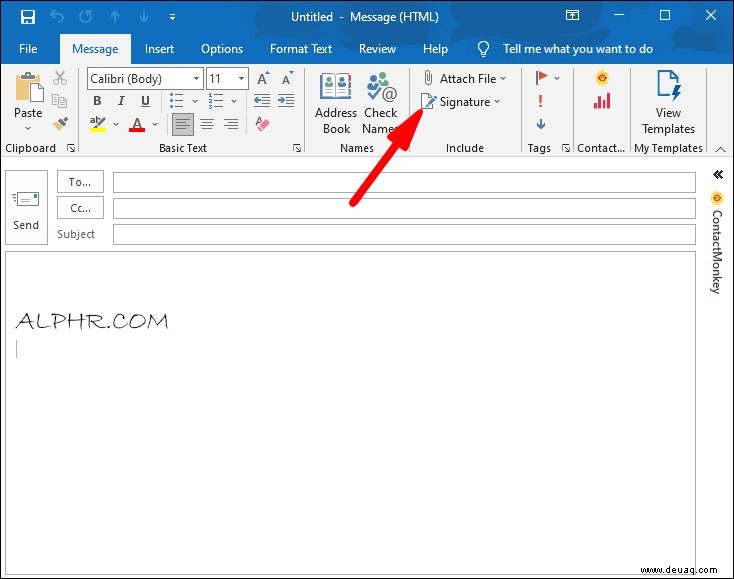
A Signature Way of Online Correspondence
With so many emails coming and going, forming deeper connections to the people we communicate with can be challenging. Setting up an Outlook signature will not only save you time but help you connect with people on a deeper level.
Hopefully, this article has cleared up any confusion about creating a signature in Outlook, regardless of your preferred device.
Have you tried making an Outlook signature before? Which device did you use? Lassen Sie es uns im Kommentarbereich unten wissen.