Es gibt viele Gründe, warum Sie die RAM-Spezifikationen (Random Access Memory) Ihres Computers kennen sollten. Beispielsweise läuft Ihr PC möglicherweise langsam und Sie möchten die Speicherkapazität des Geräts aufrüsten. Unabhängig von Ihrer Situation kann es hilfreich sein, die Speicherspezifikationen Ihres Geräts zu kennen. Und es ist möglich, all diese Informationen zu erhalten, ohne einen Schraubenzieher zu Ihrem Laptop zu nehmen.

In diesem Artikel besprechen wir, wie Sie Ihre RAM-Informationen nachschlagen können, einschließlich Seriennummer, Teilenummer, Geschwindigkeit und Kapazität. Dieses Tutorial vermittelt Ihnen das Know-how, um die technischen Parameter von RAM kennenzulernen.
So finden Sie Ihre RAM-Seriennummer
Mit Windows können Sie auf Ihre RAM-Informationen zugreifen, ohne den PC zu öffnen oder Apps von Drittanbietern zu verwenden. Um die RAM-Seriennummer zu finden, befolgen Sie die unten beschriebene Methode:
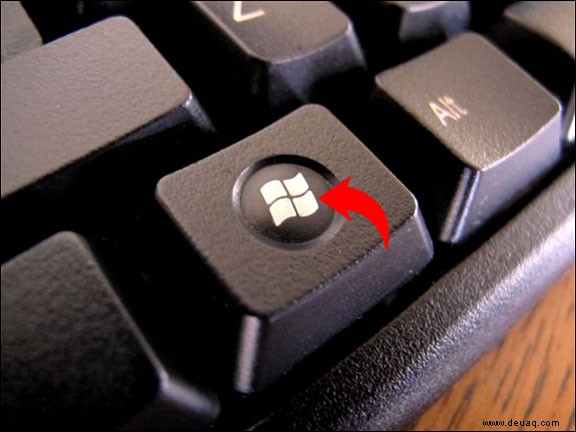
Command Prompt ein “ in das Suchfeld und klicken Sie mit der rechten Maustaste auf die Ergebnisse. 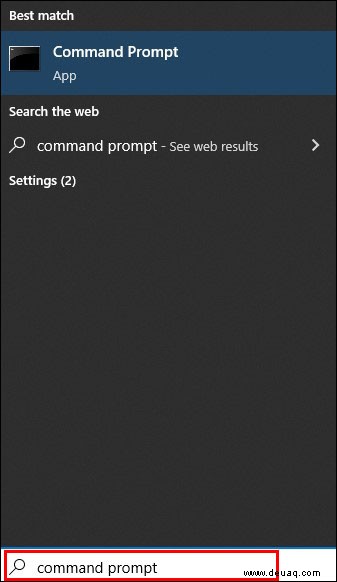
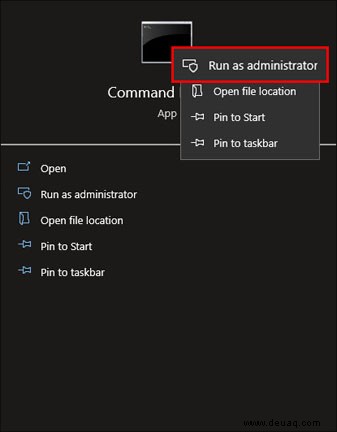
wmic memorychip get devicelocator, serialnumber 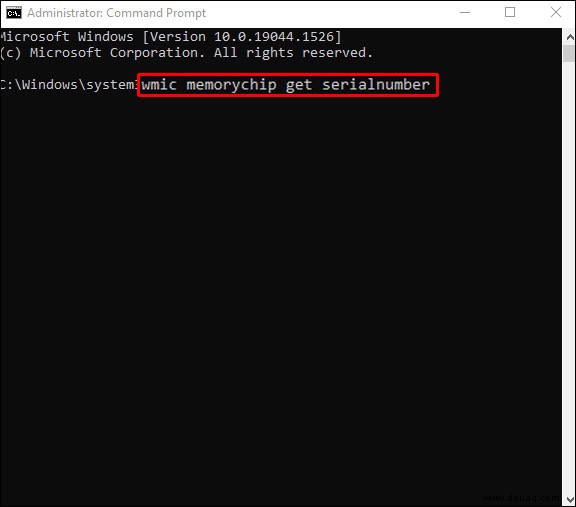

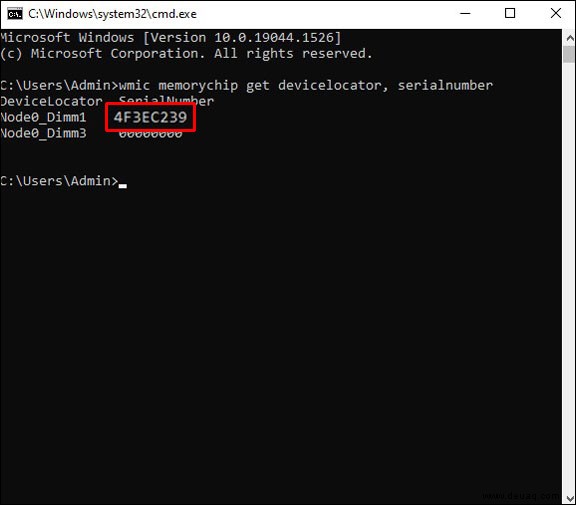
So finden Sie den RAM-Hersteller
Die Identifizierung Ihres RAM-Herstellers kann sehr hilfreich sein, wenn Sie Probleme mit dem Speicher Ihres PCs lösen. Diese Informationen helfen, Lösungen einzugrenzen, um möglicherweise auftretende Probleme zu beheben. So finden Sie den RAM-Hersteller.
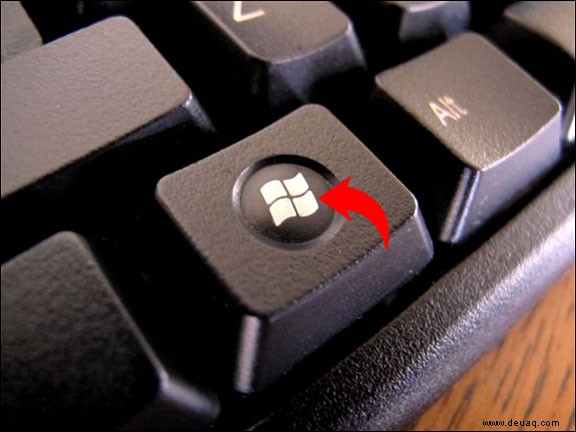
Command Prompt ein “ und klicken Sie mit der rechten Maustaste auf die angezeigte Auswahl. 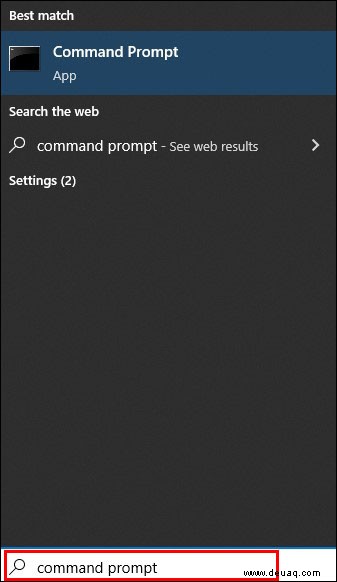
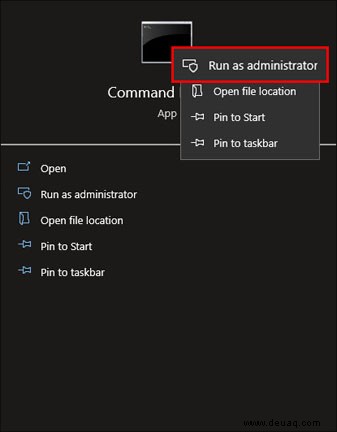
wmic memorychip get devicelocator, manufacturer 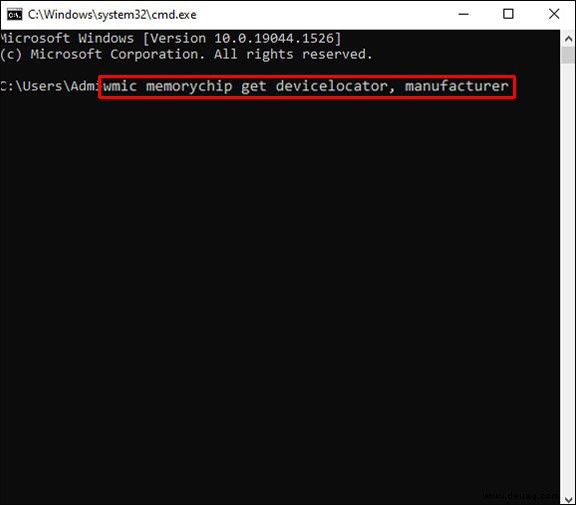

Der Markenname des Herstellers befindet sich im Abschnitt „Hersteller“.
So suchen Sie die RAM-Teilenummer
Das Herausfinden Ihrer RAM-Teilenummer kann hilfreich sein, wenn Sie Ihren Speicherstick ersetzen möchten. Sie müssen Ihr Gerät nicht öffnen, um die Teilenummer zu finden. Die nachstehende Anleitung führt Sie durch, wie Sie die benötigten Informationen erhalten.
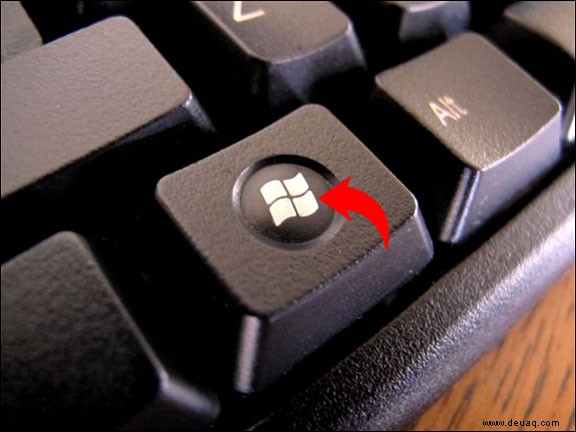
Command Prompt ein “ in das Suchfeld und klicken Sie mit der rechten Maustaste auf die Ergebnisse. 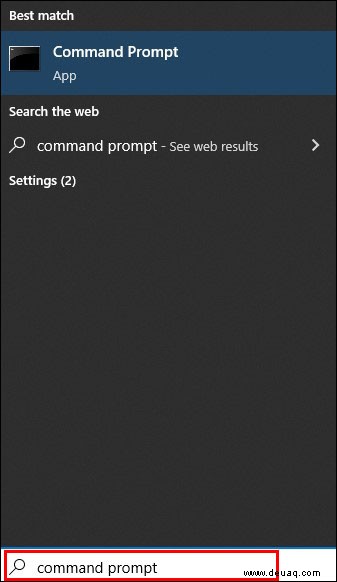
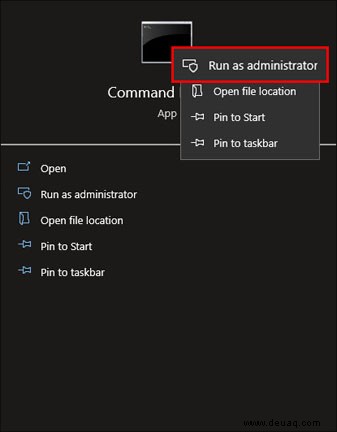
wmic memorychip get devicelocator, partnumber 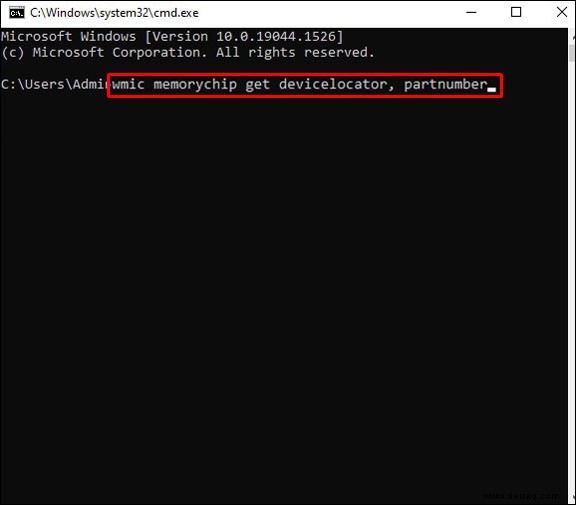

Die Teilenummer wird unter „Teilenummer“ angezeigt.
So ermitteln Sie die RAM-Kapazität
Ihr Computer läuft möglicherweise langsam, weil Ihr Arbeitsspeicher fast voll ist. Es ist möglich, die Kapazität jeder Speicherkarte oder des gesamten Computers zu überprüfen. So finden Sie die Speichergröße der einzelnen Module heraus.
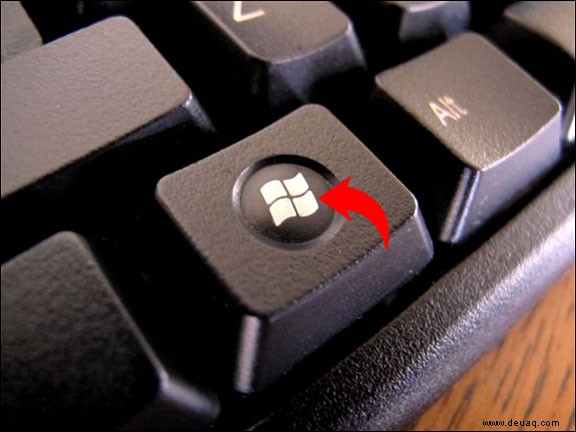
Command Prompt ein .“ 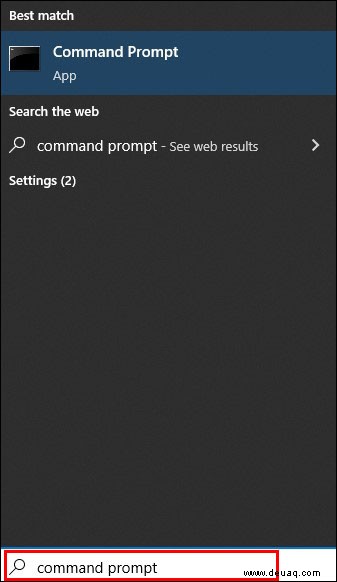
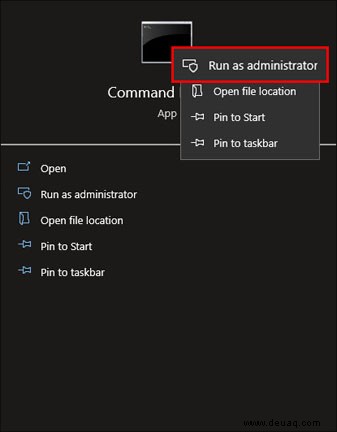
wmic memorychip get devicelocator, capacity 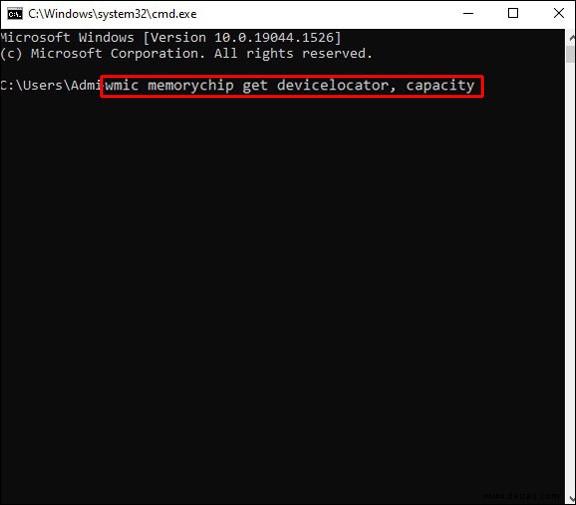

Unter dem Abschnitt „Kapazität“ finden Sie die Größe der einzelnen Speichermodule. Die Informationen werden in Bytes angezeigt.
Wenn Sie die RAM-Kapazität des gesamten Systems ermitteln möchten, müssen Sie Folgendes tun.
Command Prompt ein “ in der Suchleiste. 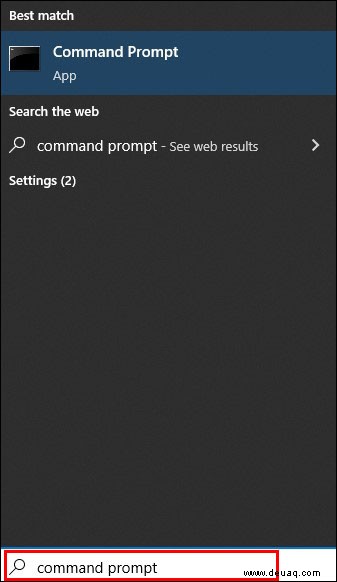
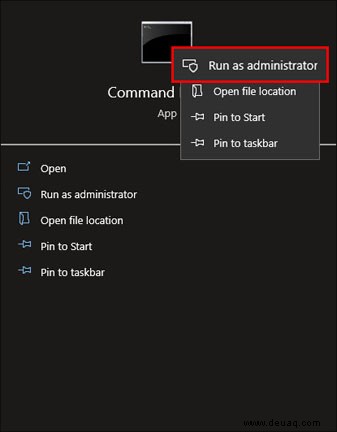
systeminfo │findstr ∕C: "Total Physical Memory" 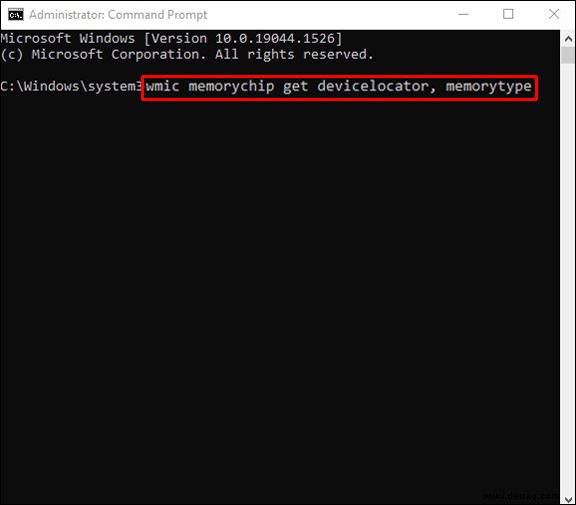

Die Gesamtspeicherkapazität Ihres PCs wird unter „Total Physical Memory“ angezeigt. Die Informationen werden in Megabyte angezeigt.
So ermitteln Sie die RAM-Geschwindigkeit
Die RAM-Geschwindigkeit wirkt sich auf die Leistung Ihres Geräts aus. Je höher die Geschwindigkeit, desto schneller arbeitet Ihr Computer. Die RAM-Geschwindigkeit ist möglicherweise kein wesentlicher Faktor für diejenigen, die ihren PC hauptsächlich zum Surfen im Internet verwenden. Für Kreative oder Gamer kommt es jedoch auf Geschwindigkeit an. Wenn Sie wissen möchten, wie schnell Ihr Computer arbeitet, sehen Sie sich diese Schritte an.
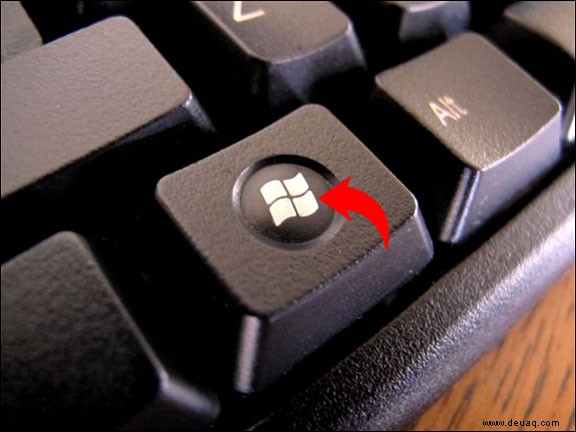
Command Prompt ein “ und klicken Sie mit der rechten Maustaste auf das angezeigte Menü. 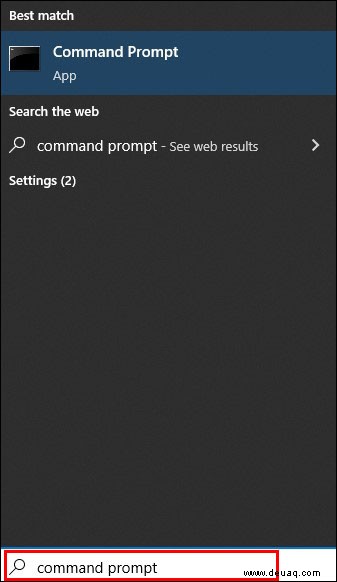
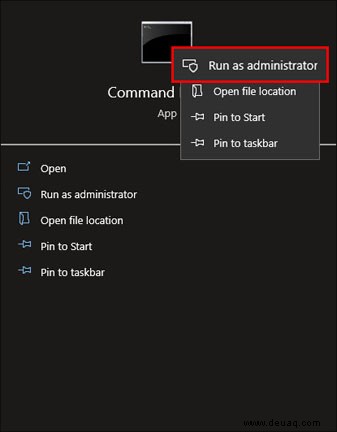
wmic memorychip get devicelocator, speed 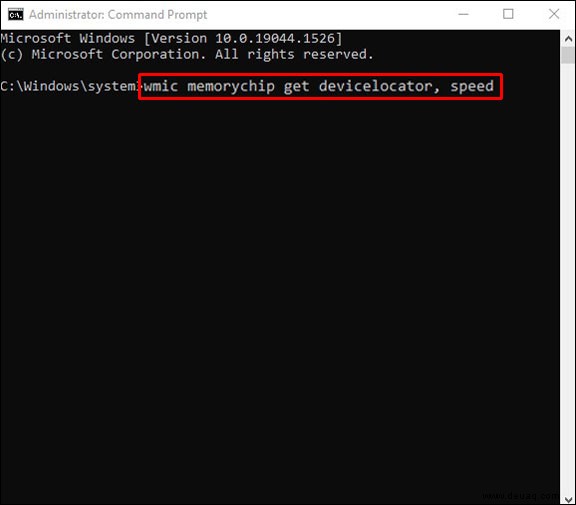

Die RAM-Geschwindigkeit wird im Abschnitt „Geschwindigkeit“ in MHz angezeigt.
Wie man den RAM-Typ nachschlägt
Der RAM-Typ Ihres Computers bestimmt, wie Informationen auf Ihrem Gerät gespeichert werden. Um das Speicherformat Ihres PCs herauszufinden, werfen Sie einen Blick auf die hier beschriebenen Schritte.
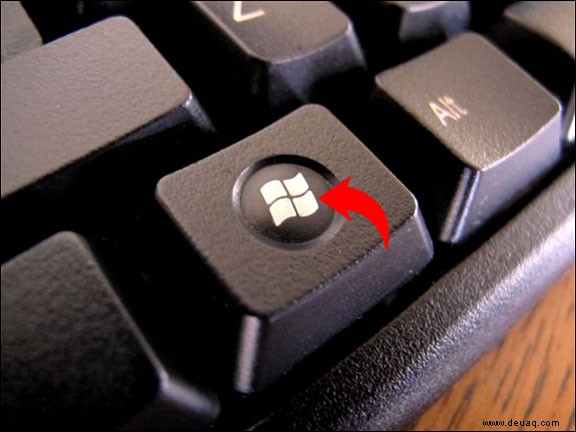
Command Prompt ein “ und klicken Sie mit der rechten Maustaste auf das bereitgestellte Menü. 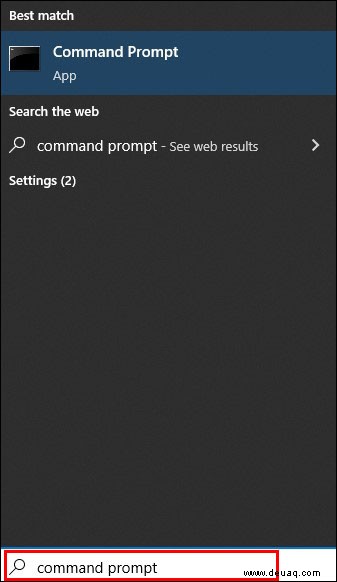
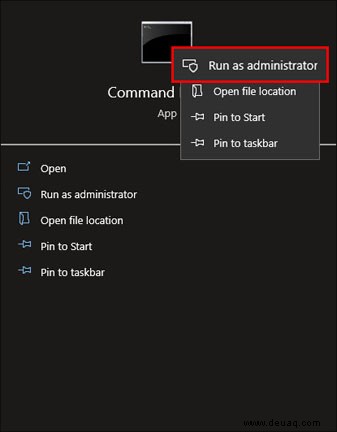
wmic memorychip get devicelocator, memorytype 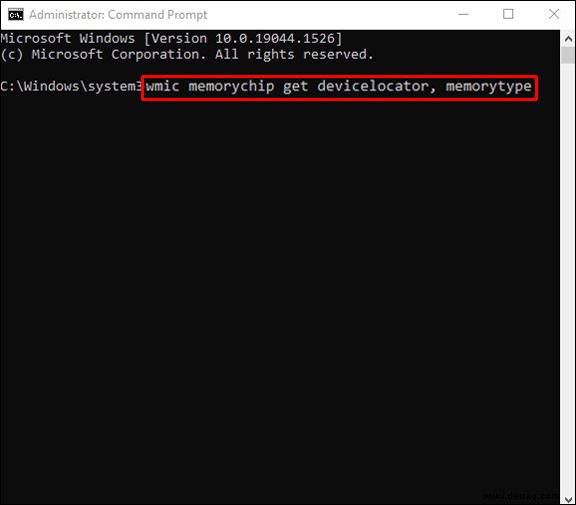

Das auf Ihrem Computer verwendete Speichermodul entspricht der Nummer, die Sie im Abschnitt „Speichertyp“ sehen. Ihren RAM-Typ finden Sie in der folgenden Liste.
Wenn Sie beispielsweise die Zahl 8 unter „Speichertyp“ sehen, ist Ihr RAM VRAM.
So finden Sie den RAM-Formfaktor heraus
RAM gibt es in zwei Modulen, DIMM und SODIMM. Obwohl sie auf die gleiche Weise funktionieren, arbeiten sie nicht zusammen. Wenn Sie Ihren Arbeitsspeicher ersetzen oder aufrüsten möchten, müssen Sie Ihren Speicherformfaktor kennen, um einen RAM-Stick zu erhalten, der in den Steckplatz Ihres Computers passt. Die folgenden Schritte helfen Ihnen dabei, Ihren RAM-Formfaktor herauszufinden.
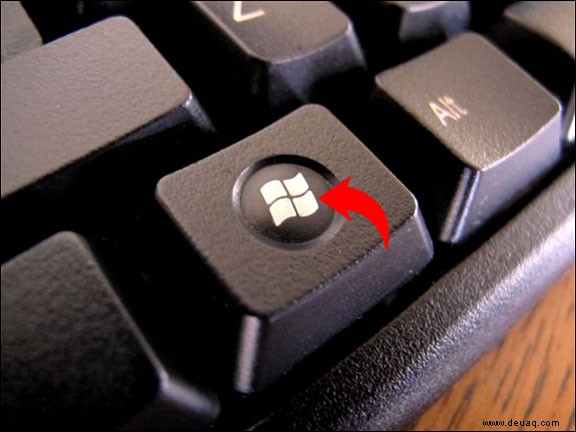
Command Prompt ein “ und klicken Sie mit der rechten Maustaste auf die angezeigten Ergebnisse. 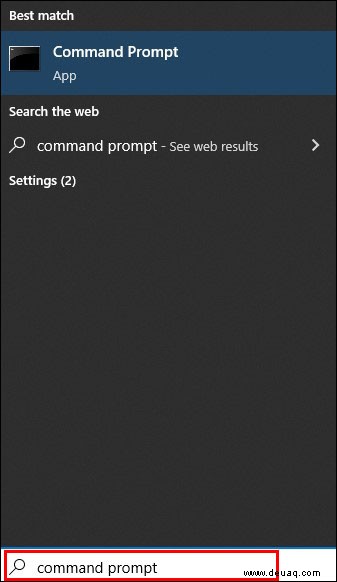
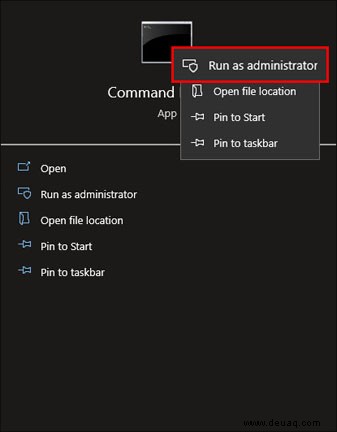
wmic memorychip get devicelocator, form factor 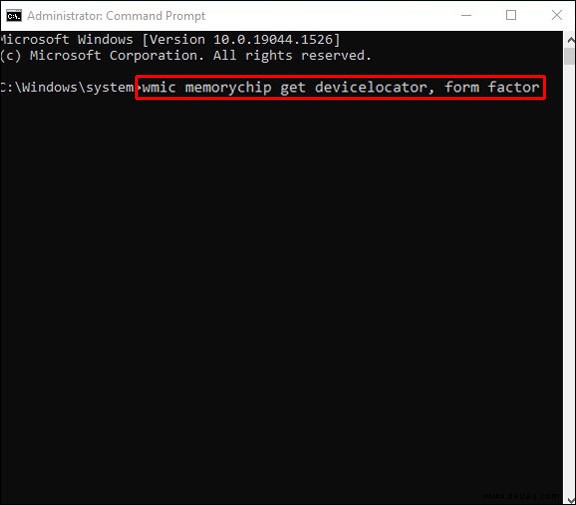

Ihr RAM-Formfaktor entspricht der unter „Formfaktor“ angezeigten Zahl. Wenn die Ziffer, die Sie sehen, 8 ist, ist Ihr Formfaktor DIMM. Dieses Modul wird normalerweise auf Desktop-Computern verwendet. Wenn Sie die Zahl 12 erhalten, ist Ihr Formfaktor SODIMM, das normalerweise in Laptops zu finden ist.
Wie man RAM-Informationen gleichzeitig nachschlägt
Sie können einen einzigen Befehl verwenden, um alle Ihre RAM-Informationen gleichzeitig zu finden. Dies sind die Schritte, mit denen Sie die Speicherspezifikationen Ihres PCs ermitteln können.
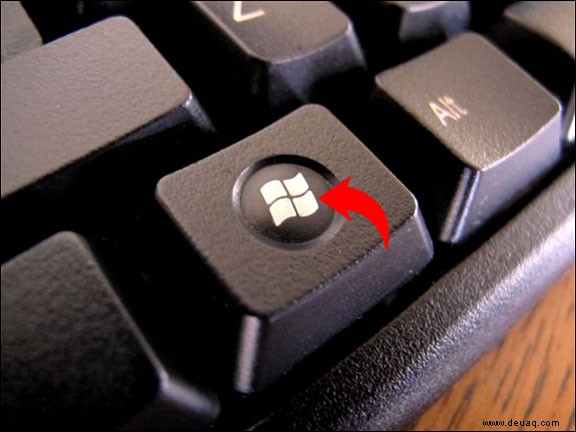
Command Prompt ein “ und klicken Sie mit der rechten Maustaste auf das angezeigte Menü. 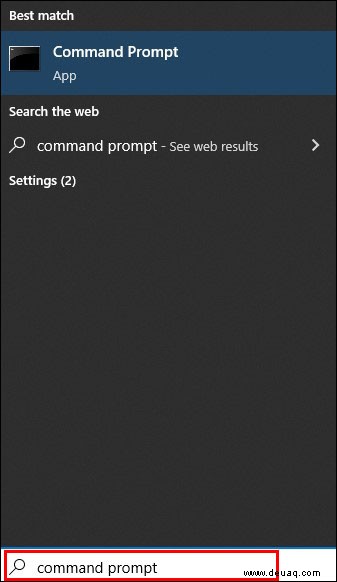
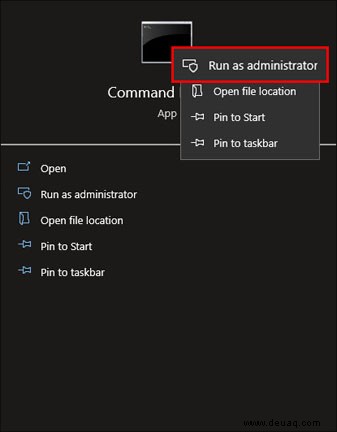
wmic memorychip list full 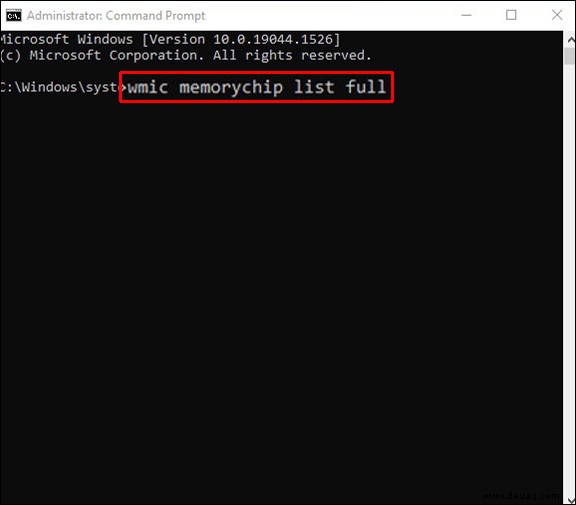

Graben im RAM
RAM ist das Kurzzeitgedächtnis Ihres Computers. Es ist wichtig, um die Programme auszuführen, die Sie gerade verwenden. Und um Ihre Speichersticks aufzurüsten oder auszutauschen, müssen Sie lernen, wie Sie auf Ihre RAM-Informationen zugreifen. Mit dieser Anleitung können Sie die gewünschten Details finden, ohne Ihr Gerät öffnen zu müssen.
Hast du mal deine RAM-Seriennummer nachgeschaut? Teilen Sie uns unten in den Kommentaren mit, wie Sie das gemacht haben.