Bose Headphones sind eine bekannte Marke, mit der Sie die Kopfhörer an mehrere Geräte anschließen können. Sie sind nicht auf Ihr Telefon beschränkt. Daher verwenden viele diese Kopfhörer beim Spielen, Streamen oder Sprechen über ihren Windows-PC.

Aber bevor Sie das alles tun können, müssen Sie die Kopfhörer mit Ihrem PC verbinden. In diesem Artikel führen wir Sie durch die notwendigen Schritte, um Bose-Kopfhörer mit einem Windows-PC zu verbinden.
So verbinden Sie Bose-Kopfhörer mit einem Windows 11-PC
Wenn Sie einen Bose an einen PC anschließen, werden Sie feststellen, dass der Vorgang aufwändiger ist als bei einem kabelgebundenen Kopfhörer. Zuerst müssen Sie die Kopfhörer mit Ihrem Windows 11-PC koppeln. Gehen Sie dazu folgendermaßen vor:

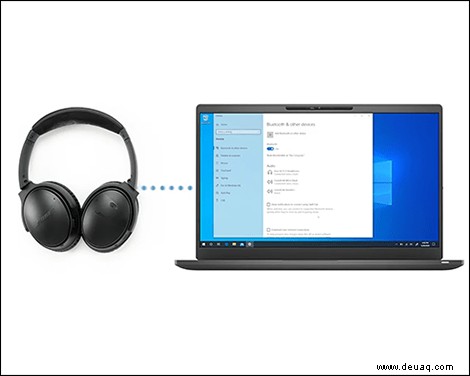
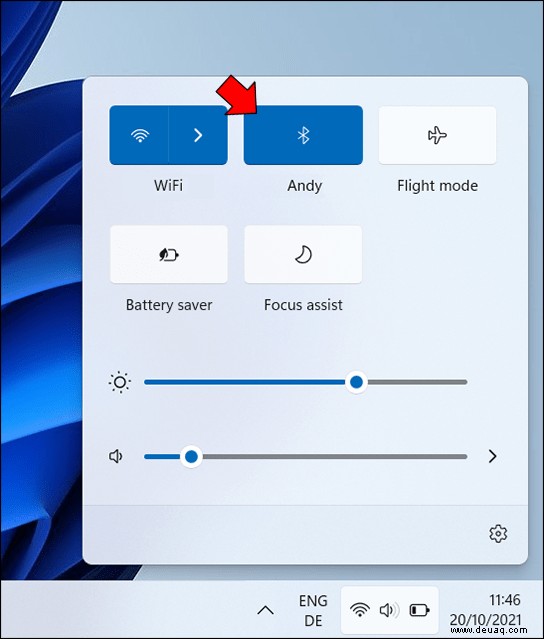
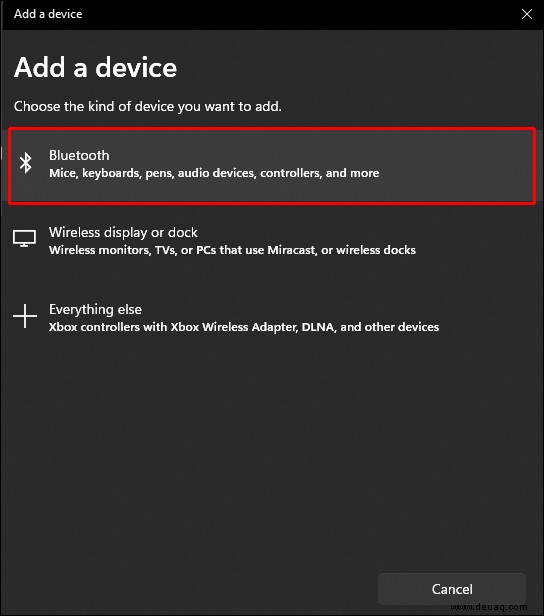
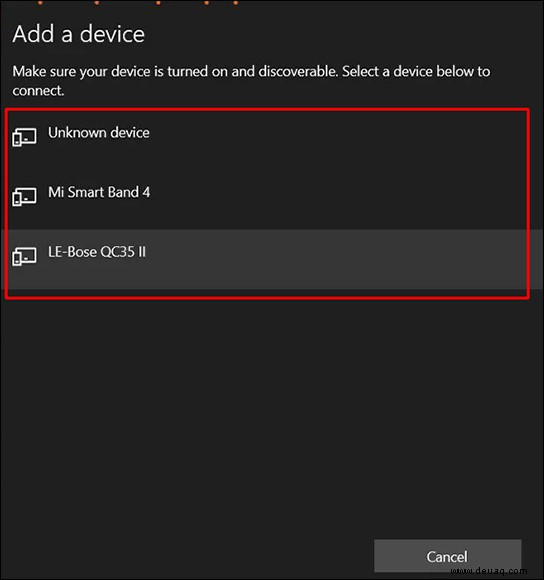
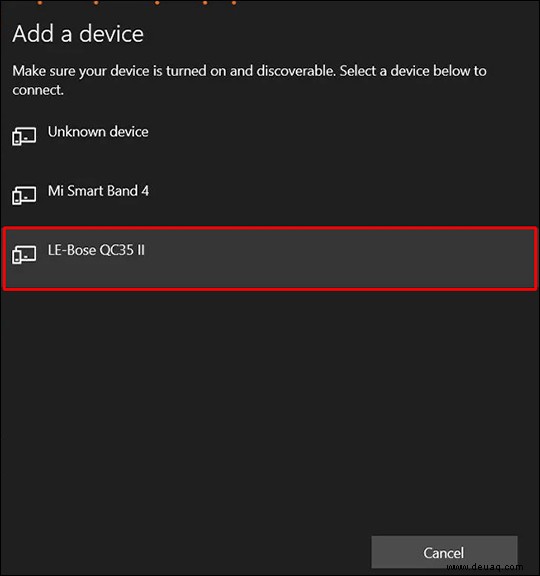
Das Ausgabegerät sollte Ihr Bose-Kopfhörer sein. Auch das Ändern der Lautstärke ist an dieser Stelle eine gute Idee. Nachdem die Kopfhörer nun gekoppelt sind, ist die Verbindung einfach. Solange Bluetooth auf Ihrem Windows 11-PC aktiviert ist und die Bose-Kopfhörer verwendet werden, werden sie automatisch mit Ihrem Gerät gekoppelt.
So verbinden Sie Bose-Kopfhörer mit einem Windows 10-PC

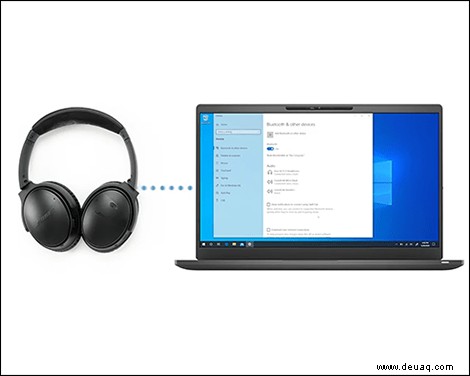
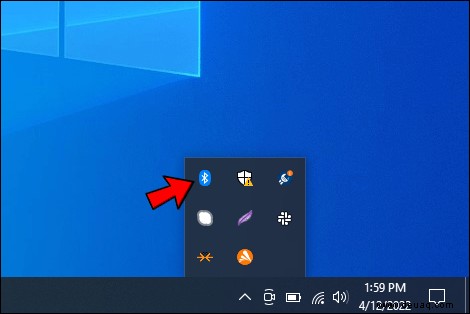
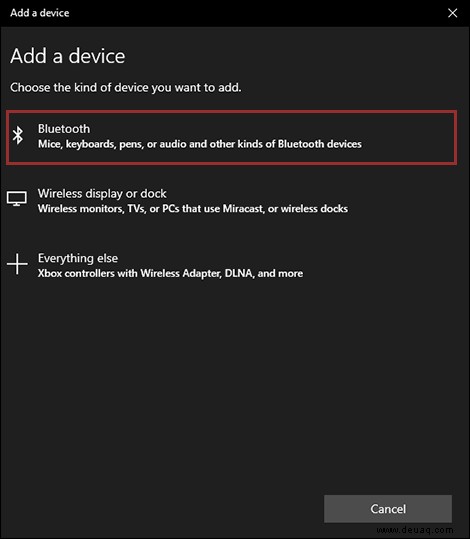
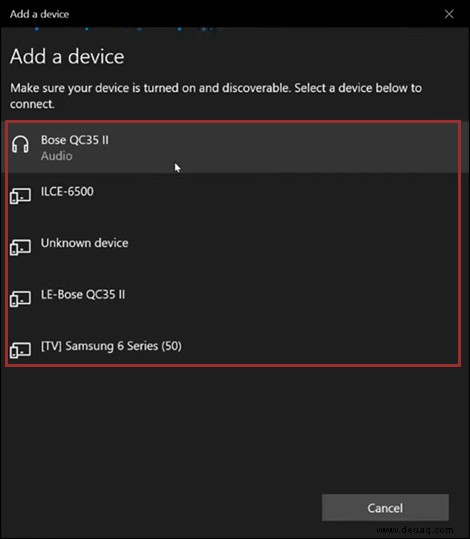
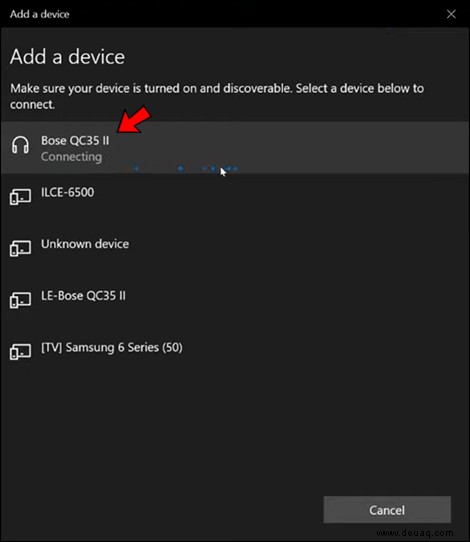
Als Ausgabegerät sollte Ihr Bose-Headset dienen. Das Anschließen ist jetzt, da die Kopfhörer verbunden sind, einfach. Solange das Bluetooth Ihres Windows 10-PCs aktiviert ist und die Bose-Kopfhörer verwendet werden, verbinden sich die Kopfhörer automatisch mit Ihrem Gerät.
So verbinden Sie Bose-Kopfhörer mit einem Windows 7-PC
Solange Bluetooth auf Ihrem Windows 7-PC aktiviert ist und die Bose-Kopfhörer verwendet werden, verbinden sich die Kopfhörer automatisch mit Ihrem Gerät.
So verbinden Sie kabelgebundene Bose-Kopfhörer mit einem PC
Sogar Bose-Kopfhörer sind kabellos, ein Kabel kann verwendet werden. Bei der Art des Kabels können Sie zwischen einem Aux- oder einem USB-Kabel wählen. Eine Kabelverbindung kann lebensrettend sein, wenn der Windows-PC kein Bluetooth hat oder der Akku Ihrer Bose-Kopfhörer leer ist.
Fast alle Bose-Kopfhörer enthalten ein Aux-/USB-Kabel in der Verpackung. Sie können einen bei Amazon oder in einem lokalen Geschäft bekommen, wenn Sie keinen haben. Die Kabel kosten zwischen 5 und 10 US-Dollar, aber Sie müssen eines auswählen, das mit Ihren Kopfhörern kompatibel ist.
Schließen Sie einfach ein Ende eines Aux- oder USB-Kabels an den Audioeingang oder USB-Anschluss Ihres PCs und einen Kopfhörer an, und Sie können loslegen.
Treiber für kabelgebundene Kopfhörer sind in den neueren Versionen von Windows-Betriebssystemen vorinstalliert. Aus diesem Grund müssen Sie sich nicht um die Installation zusätzlicher Komponenten kümmern.
Zusätzliche FAQs
Gibt es eine Bose Connect-App für Windows-PCs?
Die Bose Connect-App ist nicht verfügbar. Daher können Sie keine App-exklusiven Funktionen wie den Auto-Off-Timer, die steuerbare Geräuschunterdrückungsstufe, Sprachbefehle und Batteriewerte verwenden. Mit Bose Connect können Sie auch die Software Ihrer Kopfhörer aktualisieren, obwohl Sie dasselbe mit einem Windows-PC tun können.
Was kann ich tun, wenn meine Kopfhörer keine Verbindung herstellen?
Beachten Sie beim Versuch, Ihre Kopfhörer mit Ihrem PC zu verbinden, die folgenden Punkte, die Ihre Verbindungsprobleme verursachen könnten:
• Schließen Sie Ihre Bose-Kopfhörer an, indem Sie auf das entsprechende Symbol auf dem Desktop Ihres Computers klicken. Ein Headset-Symbol und ein LE-Präfix sind beides mögliche Namen für Ihre Bluetooth-Kopfhörer in der Bluetooth-Geräteliste von Windows 10. Windows erkennt, dass Sie ein Tonausgabegerät verwenden, wenn das Headset/Lautsprecher-Symbol angezeigt wird.
• Überprüfen Sie, ob Ihr Windows Bluetooth-Audio unterstützt. Ältere Windows-Systeme können Bluetooth möglicherweise nur für Mäuse oder Tastaturen verwenden, nicht jedoch für Audio. Es ist möglich, dass Sie vor der Verwendung Ihrer kabellosen Kopfhörer einen externen Bluetooth-Audioadapter kaufen müssen.
• Sie können das Audioausgabegerät auf Fehler überprüfen. Dies ist besonders wichtig, wenn Ihr PC über zwei oder mehr Audioausgabegeräte verfügt.
Viel Spaß mit Ihren Bose-Kopfhörern
Ihre Bose-Kopfhörer klingen besser, wenn Sie sie mit einer stabilen Verbindung an Ihren Laptop oder Desktop-Computer anschließen. Möglicherweise gibt es verschiedene Lösungen von Drittanbietern, um Probleme bei der Verwendung der Bose Connect-App unter Windows zu lösen. Recherchieren Sie jedoch bitte, bevor Sie sie ausprobieren.
Welche Bose Kopfhörer hast du? Hatten Sie jemals Probleme, sie mit Ihrem Windows-PC zu verbinden? Lass es uns im Kommentarbereich unten wissen!