Heutzutage ist die Bildschirmaufzeichnung eine grundlegende Funktion, die in den meisten Betriebssystemen standardmäßig vorhanden ist. Leider fehlt Windows 11 ein dediziertes integriertes Bildschirmaufzeichnungstool, aber Sie können dies über die vorinstallierte Xbox Game Bar, PowerPoint, Clipchamp oder die Verwendung von Software von Drittanbietern tun. Heute stellen wir mehrere Methoden zum Aufzeichnen Ihres Bildschirms in Windows 11 vor und beantworten häufig gestellte Fragen zu diesem Thema.
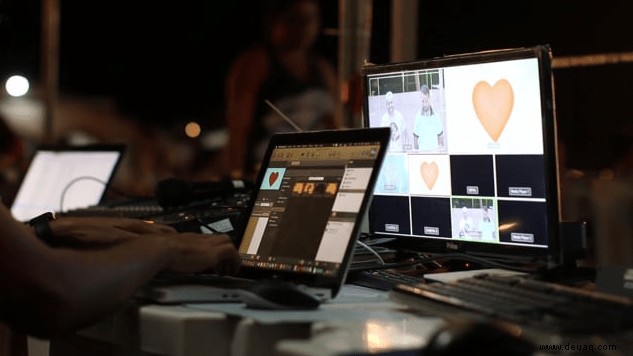
So zeichnen Sie den Bildschirm in Windows 11 über die Xbox Game Bar auf
Die Xbox Game Bar ist eine native Windows 11-App, die auf jedem aktuellen Windows-Betriebssystem vorinstalliert ist. Das ist kein Wunder, da sowohl Windows als auch Xbox Eigentum von Microsoft sind. Auch wenn Sie kein Gamer sind, können Sie die Xbox Game Bar verwenden, um den Bildschirm in Windows 11 aufzuzeichnen. So geht's:
Sie können später über die Xbox Gam Bar im Abschnitt „Untertitel“ des Ordners „Videos“ auf Ihre Bildschirmaufzeichnungen zugreifen.
So zeichnen Sie den Bildschirm in Windows 11 über PowerPoint auf
Wenn Sie Microsoft PowerPoint für Studium oder Arbeit verwenden und ein Abonnement haben, können Sie Ihren Bildschirm mit der App aufzeichnen. Die Bildschirmaufzeichnungsfunktion von PowerPoint ist nicht so fortschrittlich wie die der Xbox Game Bar, aber sie erfüllt ihren Zweck. Befolgen Sie die nachstehenden Anweisungen:
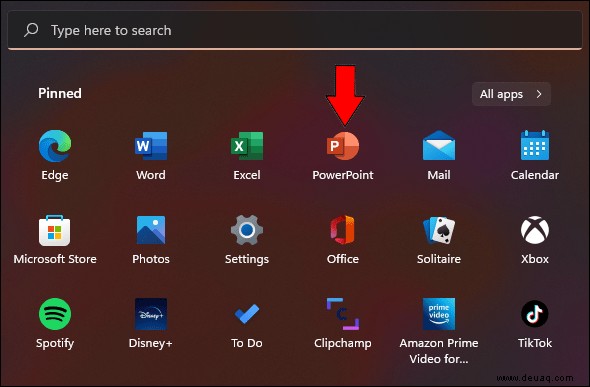
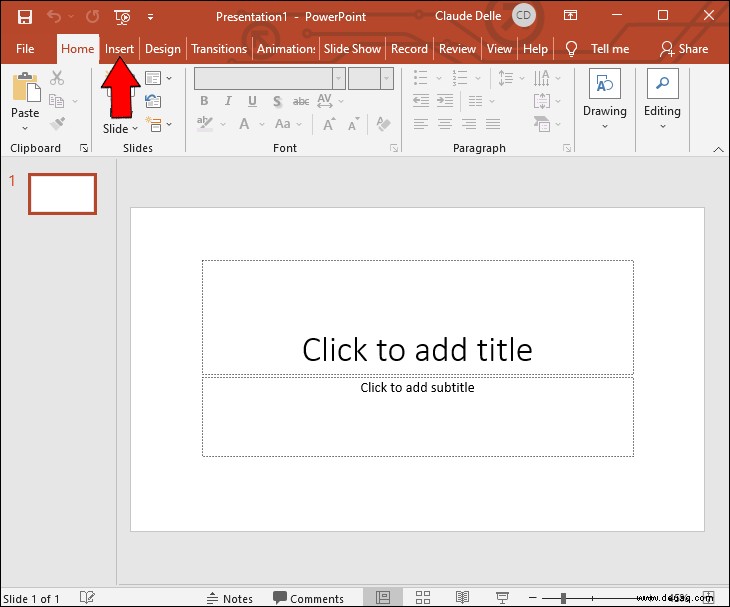
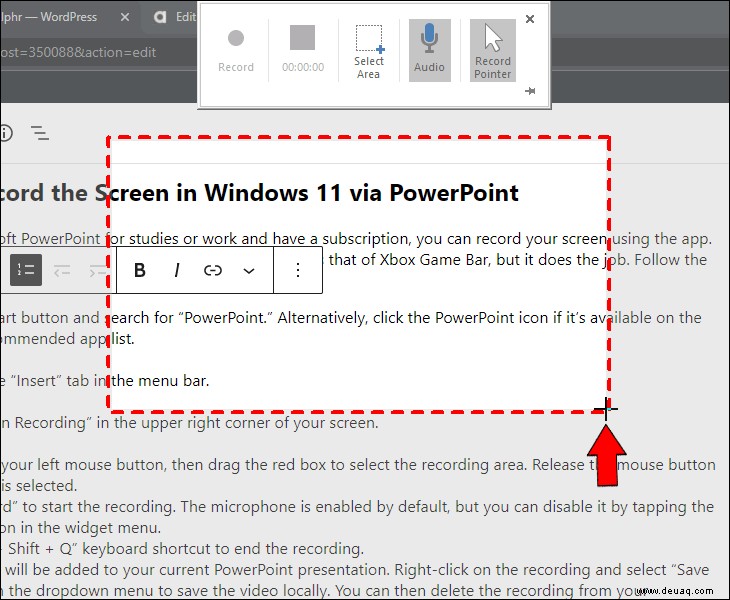
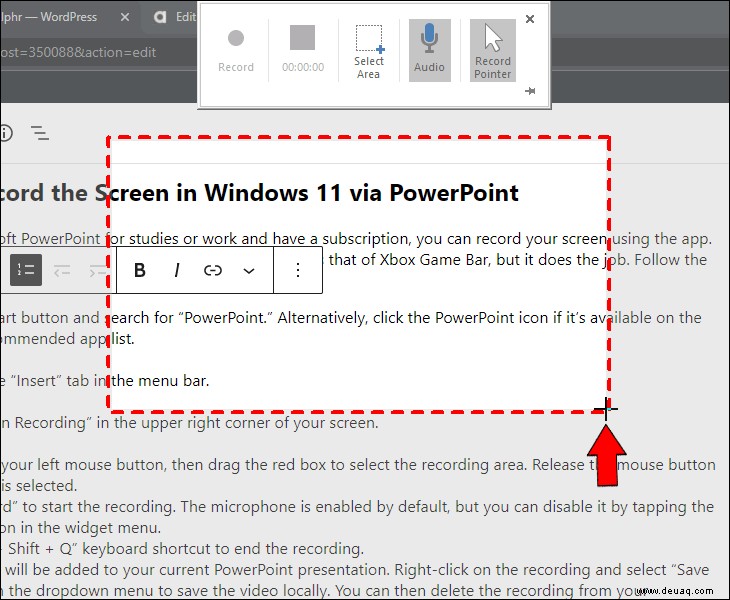
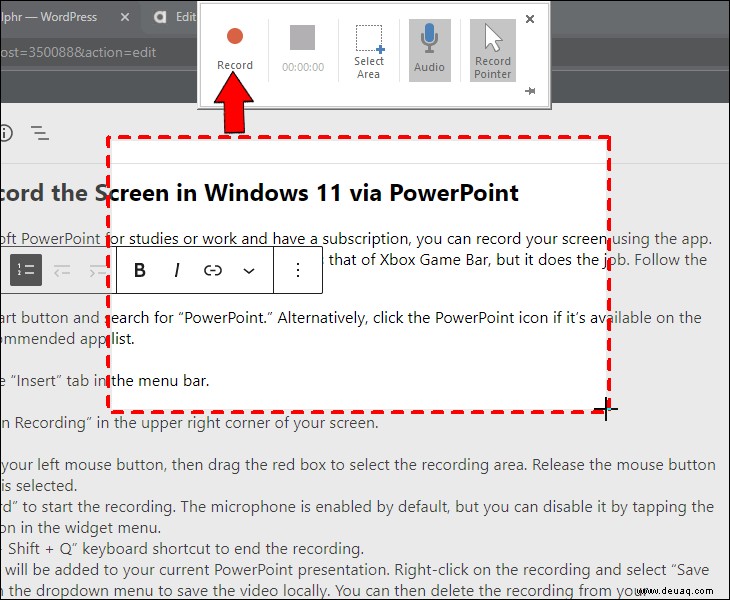

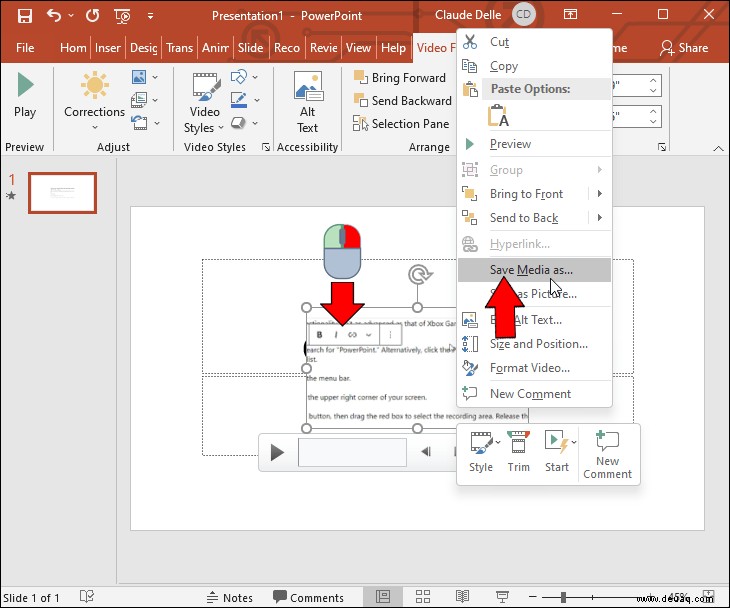
Wie man den Bildschirm in Windows 11 mit Clipchamp aufzeichnet
Clipchamp ist ein auf Windows 11 vorinstallierter Video-Editor, der auch über eine Bildschirmaufzeichnungsfunktion verfügt. Die App ist einfach zu bedienen, aber die maximale Videolänge ist auf 30 Sekunden und die Qualität auf 480p in der kostenlosen Version begrenzt. Die kostenpflichtige Version der App unterstützt 1080p-Videoqualität und unbegrenzte Länge. So verwenden Sie Clipchamp:
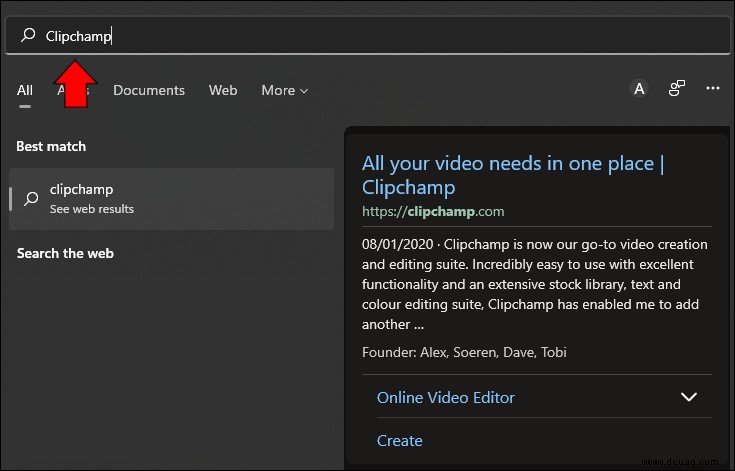
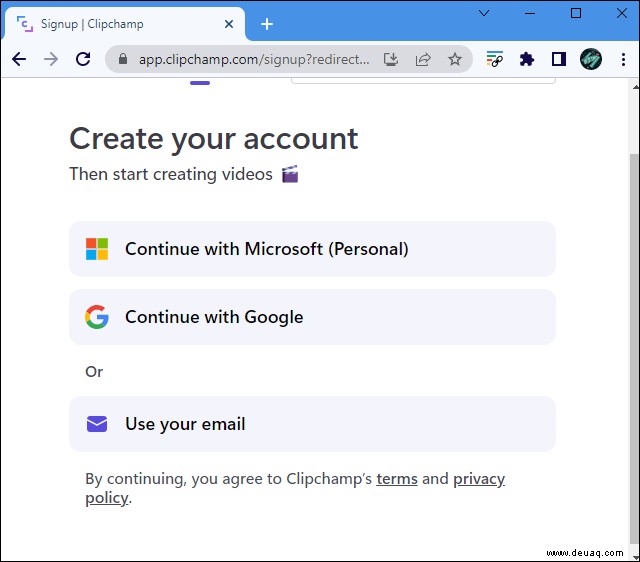
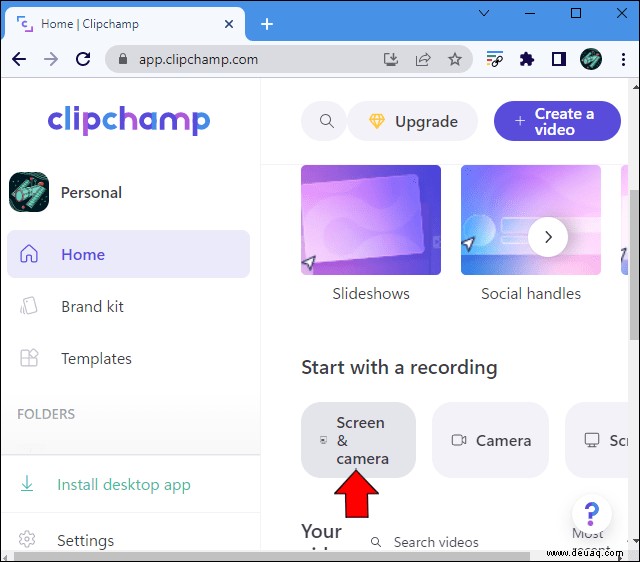
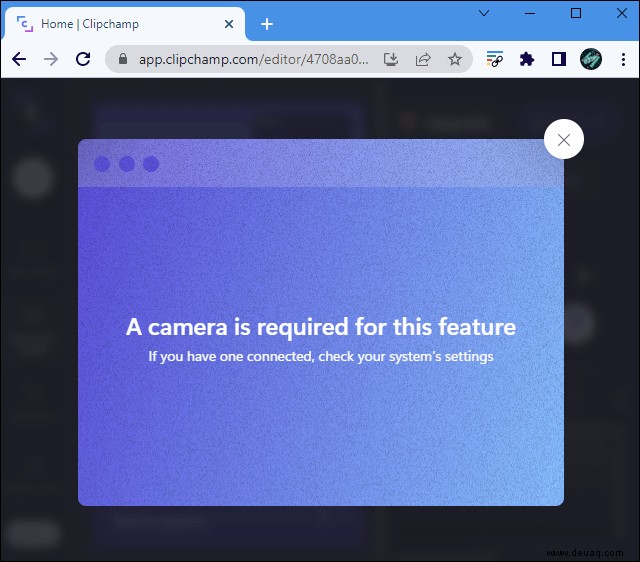
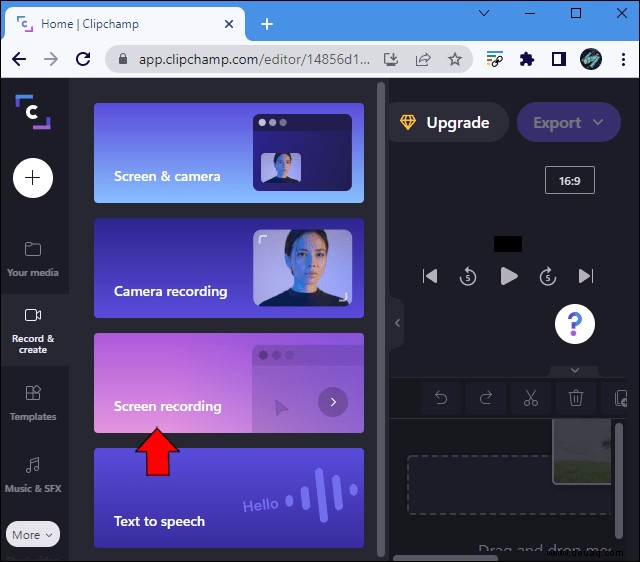
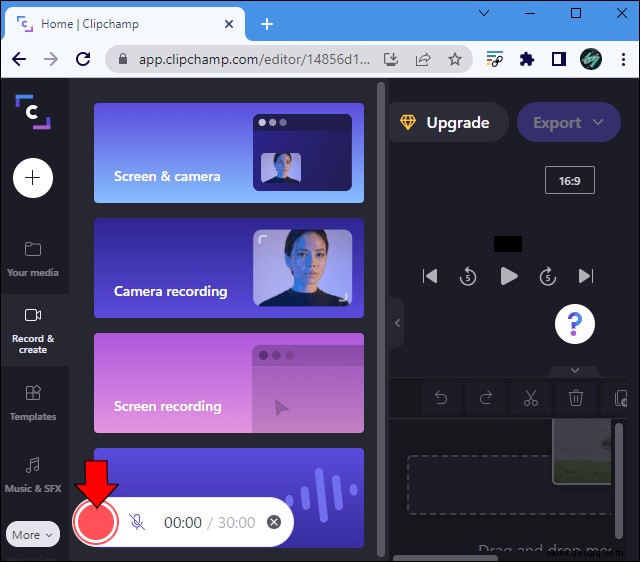
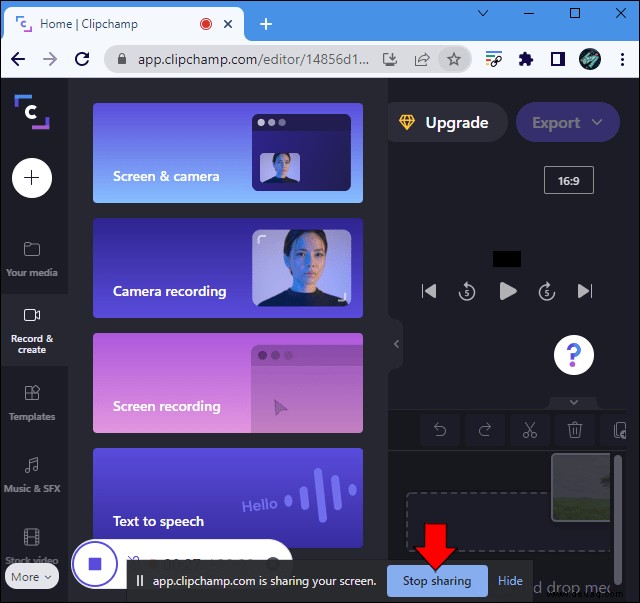
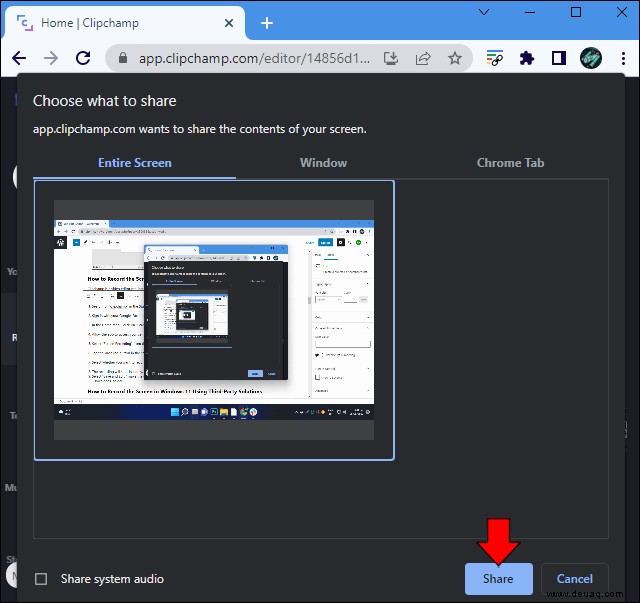
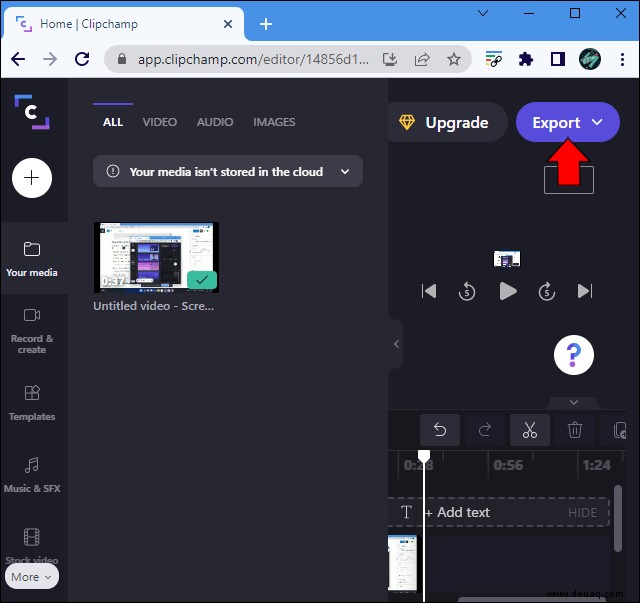
So zeichnen Sie den Bildschirm in Windows 11 mit Lösungen von Drittanbietern auf
Wenn Sie die Bildschirmaufzeichnungsfunktion in der Xbox Game Bar unpraktisch oder ohne Funktionalität finden, sollten Sie die Verwendung von Tools von Drittanbietern in Betracht ziehen. Zum Glück gibt es keinen Mangel an hochwertiger Software, die für Windows 11 entwickelt wurde. So können Sie beispielsweise den Windows 11-Bildschirm mit der OBS-Software aufzeichnen:
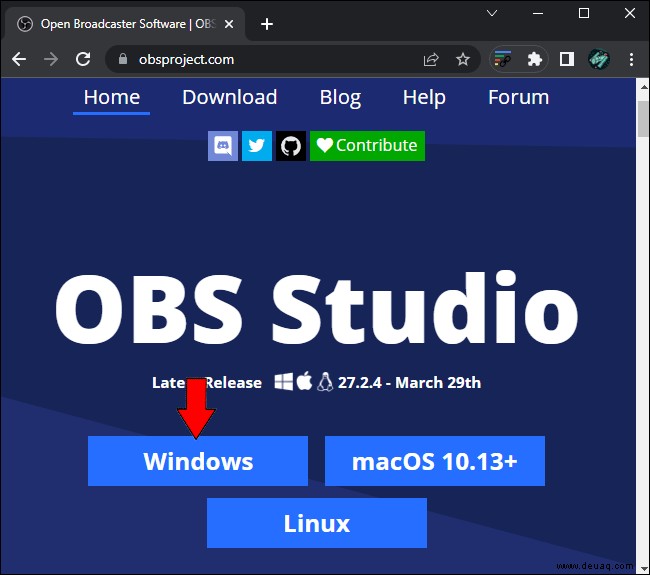
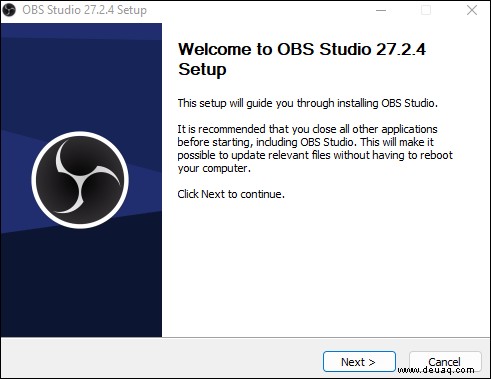
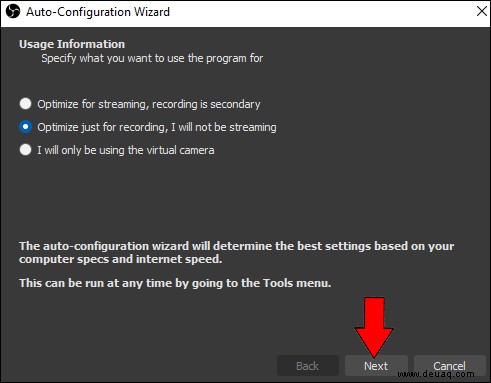
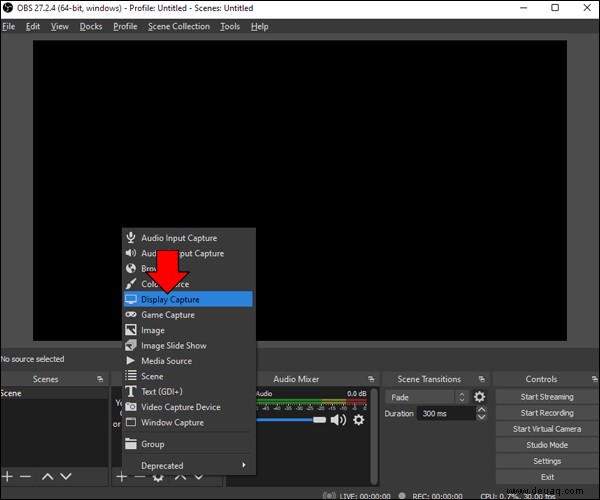
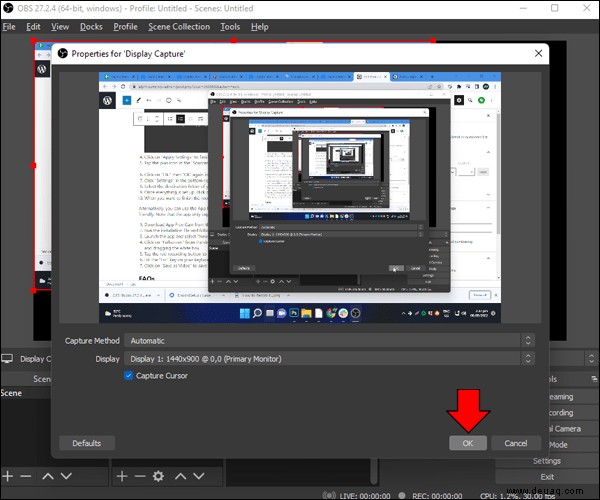
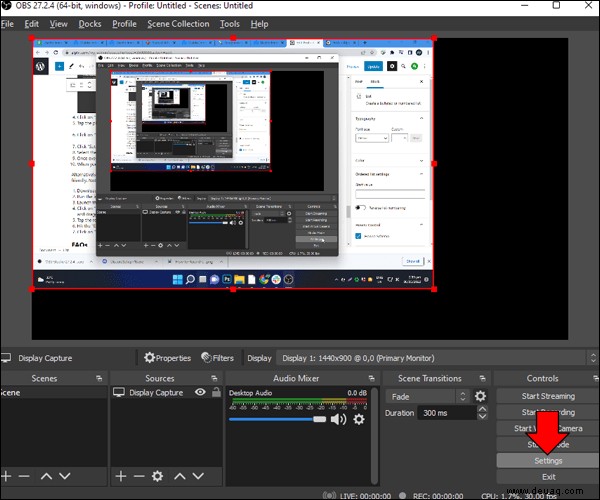
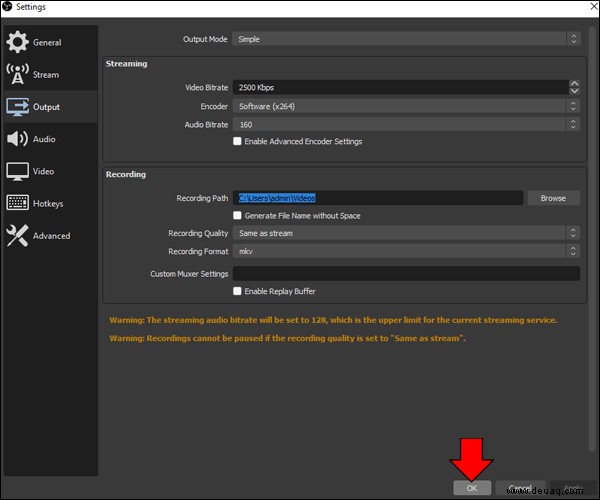
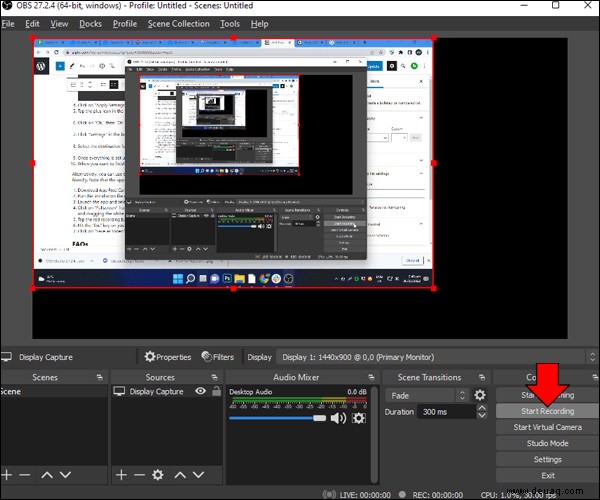
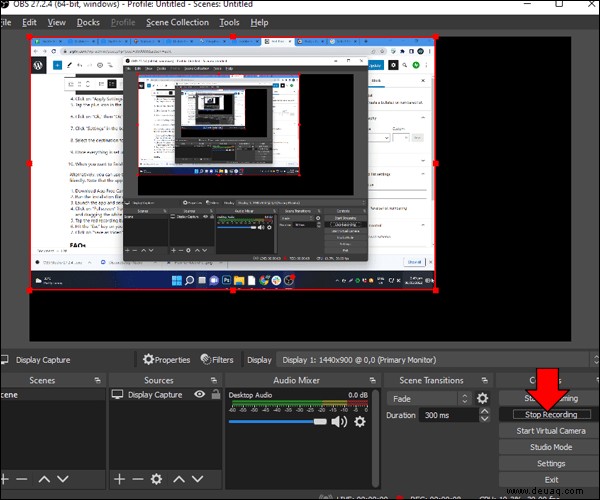
Alternativ können Sie die App Free Cam verwenden. Der Funktionsumfang der Software ist nicht so umfangreich wie bei OBS, dafür aber benutzerfreundlicher. Beachten Sie, dass die App Aufnahmen nur im WMV-Format exportiert. Führen Sie die folgenden Schritte aus, um es zu verwenden:
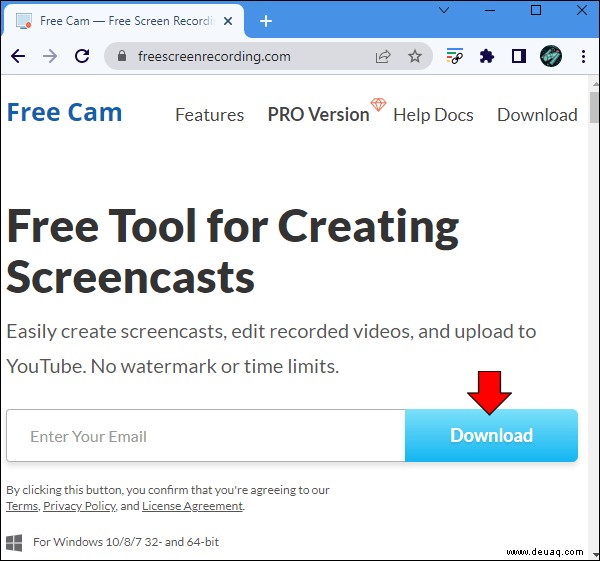
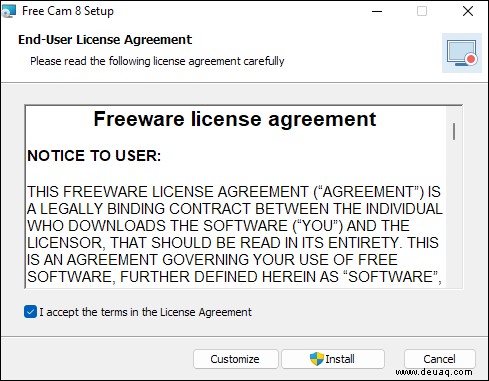
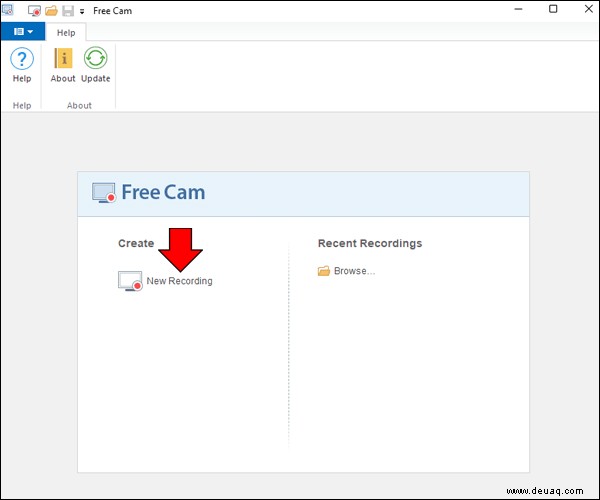
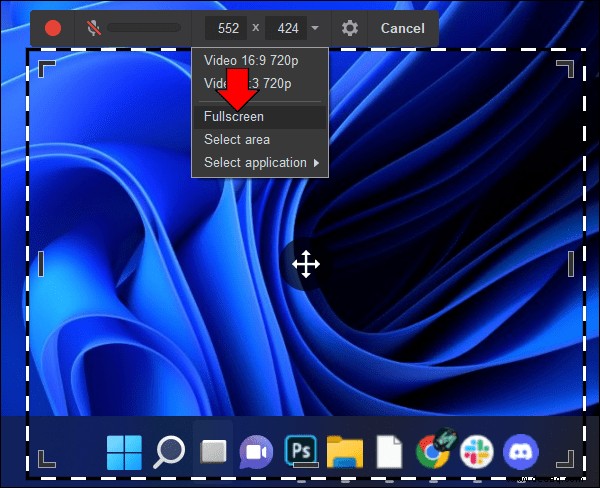
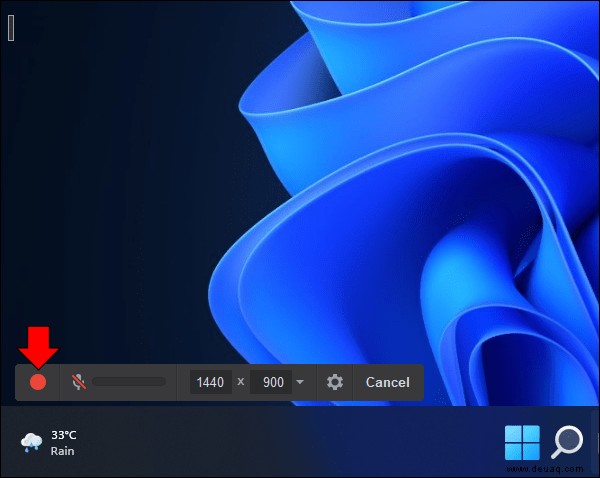

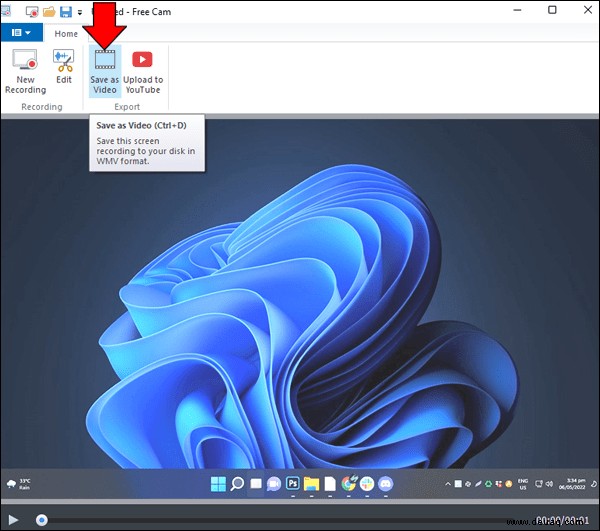
Häufig gestellte Fragen
Lesen Sie diesen Abschnitt, um mehr über die Bildschirmaufnahme unter Windows 11 zu erfahren.
Warum kann ich die Bildschirmaufzeichnungsoption in der Xbox Game Bar nicht sehen?
Manchmal können Benutzer, die ihren Windows 11-Bildschirm über die Xbox Game Bar aufzeichnen möchten, die erforderliche Funktion nicht finden. Dies ist ein häufiges und leicht zu lösendes Problem. Führen Sie die folgenden Schritte aus:
1. Starten Sie die App und klicken Sie im Menü auf das Widgets-Symbol – es sieht aus wie zwei unterschiedlich große Rechtecke und befindet sich auf der linken Seite.
2. Wählen Sie „Capture“ aus dem Dropdown-Menü und das Feature-Widget wird nun im Schnellzugriffsmenü angezeigt.
How do I customize Xbox Game Bar screen recording settings?
Xbox Game Bar offers numerous screen recording settings that allow users to customize the feature to suit their needs. Here’s how to access the Settings menu:
1. Launch Xbox Game Bar and grant the requested permissions.
2. Click on the gear icon on the right.
3. Choose “Gaming” from the left sidebar.
4. Navigate to “Captures.”
From there, you’ll be able to change the desired settings. Although most settings mention the word “game,” they apply to all apps where you can use the Xbox Game Bar screen recording. For example, enable the “Record what happened” setting to allow the app constant real-time recording. Then, you can record the past 30 seconds of your screen at any moment by using the “Win + Alt + G” shortcut, even if you didn’t enable recording beforehand.
You can also adjust the maximum recording length. The default time is two hours, after which the recording automatically turns off, but you can set it for shorter or longer. Shift the toggle next to “Capture mouse cursor when recording a game” to show or hide your cursor during recording. Additionally, you can adjust the preferred video framerate and quality. In the “Capture audio when recording a game” section, you’ll see multiple sound options, including “System recording volume,” “Microphone recording volume,” and “Audio recording quality.”
Lights, Camera, Action
Hopefully, we’ve provided enough tools for screen recording on Windows 11 to meet every user’s needs. As you can see, although Windows 11 doesn’t have an app dedicated specifically to screen capturing, you can take advantage of pre-installed software for this purpose. And if you need more functionality, third-party software like OBS is an excellent choice.
Which screen recording tool on Windows 11 do you find the most convenient? Teilen Sie Ihre Gedanken im Kommentarbereich unten mit.