Bei der Teilnahme an einem Zoom-Meeting kann es schwierig sein, präsent zu bleiben, sich aktiv zu beteiligen und wichtige Notizen zu machen. Glücklicherweise können Sie mit Zoom Meetings aufzeichnen und zu einem späteren Zeitpunkt ansehen. Darüber hinaus können Sie mit nur wenigen Klicks auf jedes aufgezeichnete Zoom-Meeting zugreifen, unabhängig von Ihrem Gerät.
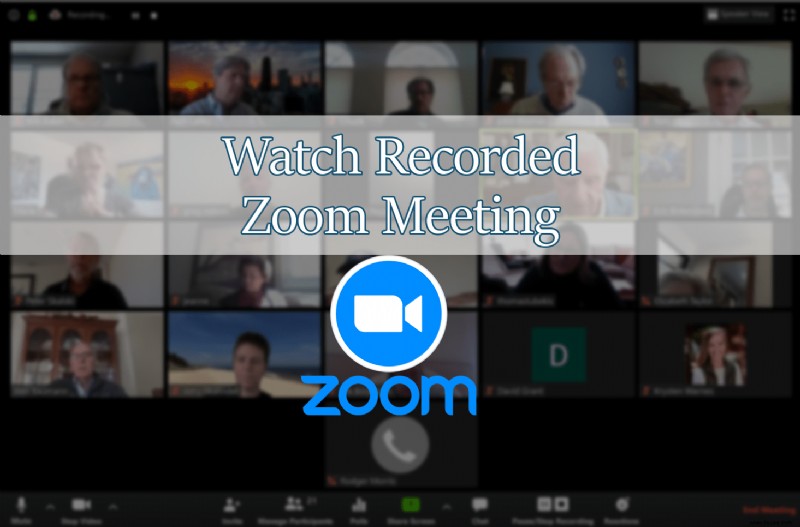
Lesen Sie weiter, um zu erfahren, wie Sie aufgezeichnete Zoom-Meetings ansehen können.
So sehen Sie sich aufgezeichnete Zoom-Meetings auf einem PC an
Ihr PC bietet mehrere Möglichkeiten, um ein aufgezeichnetes Zoom-Meeting anzusehen. Es spielt keine Rolle, wo Sie die Aufnahme gespeichert haben, Sie können relativ einfach und schnell darauf zugreifen.
Die aufgezeichneten Meetings werden je nach Plan entweder lokal auf Ihrem Computer oder in der Zoom Cloud gespeichert. Während sowohl Benutzer mit kostenlosen als auch kostenpflichtigen Zoom-Konten Meetings aufzeichnen können, ist die Cloud nur lizenzierten Benutzern vorbehalten.
Aufgezeichnete Zoom-Meetings im Webportal ansehen
Ein kostenpflichtiger Zoom-Plan bietet viele Vorteile, abhängig von der Stufe, für die Sie sich angemeldet haben. Einer der Vorteile ist das Aufzeichnen und Ansehen von Meetings in Ihrem Standardbrowser.
Sie können auf Ihre aufgezeichneten Meetings zugreifen, indem Sie diesen einfachen Schritten folgen:
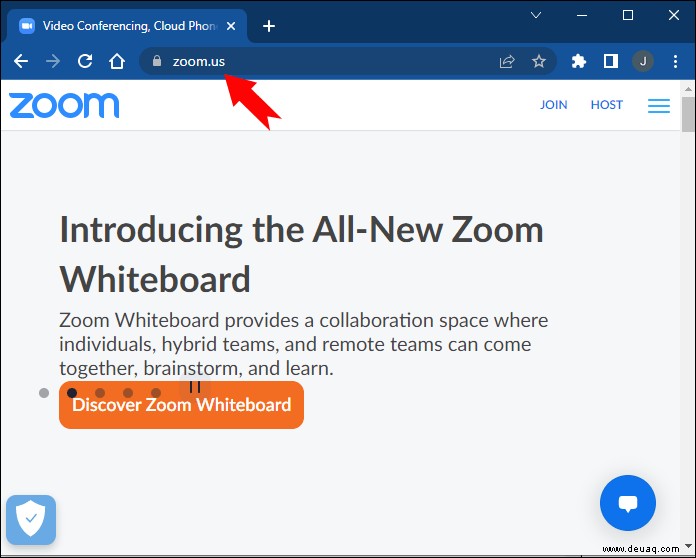
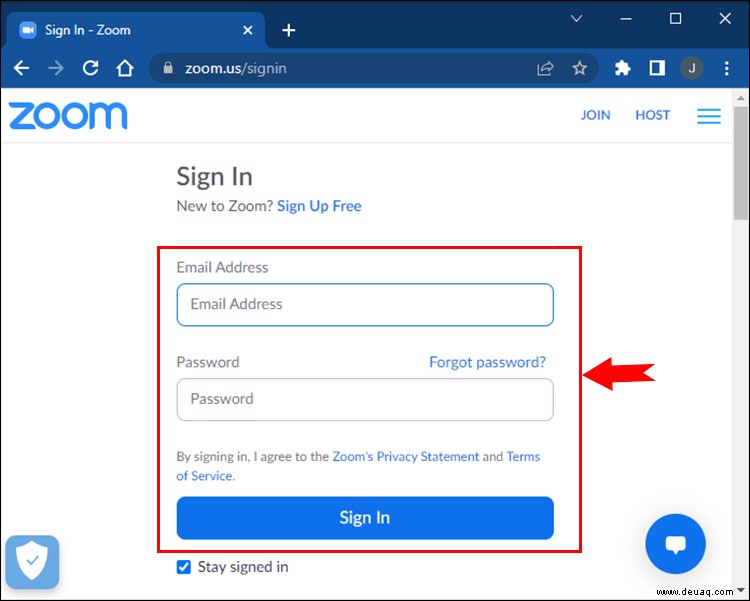
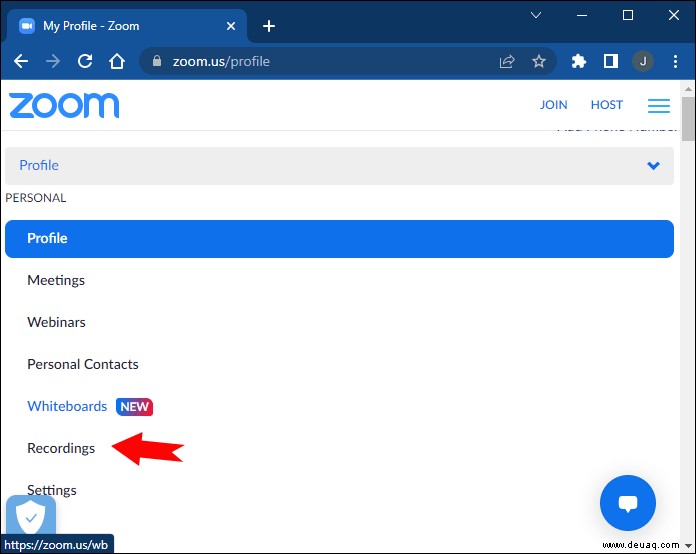
Obwohl Cloud-Benutzer ihre Aufzeichnungen direkt in der Cloud speichern können, können sie die Dateien dennoch lokal speichern. Sobald Sie auf die Registerkarte „Aufzeichnungen“ zugreifen, sehen Sie daher zwei Optionen:
Wenn Sie den Mauszeiger über eine bestimmte Cloud-Aufzeichnung bewegen, haben Sie die Möglichkeit, sie in Ihrem Browser über HTML 5 oder Flash abzuspielen.
Beachten Sie, dass Cloud-Speicher basierend auf Ihrer Ebene Einschränkungen unterliegt. Um Speicherplatz freizugeben, können Sie Meetings entfernen, die Sie nicht mehr benötigen, indem Sie auf „Löschen“ klicken.
Auf der Registerkarte „Lokale Aufzeichnungen“ werden die folgenden Informationen zum Meeting aufgeführt:
Wenn Sie den Mauszeiger über eine lokale Aufzeichnung bewegen, können Sie den Dateispeicherort öffnen und entweder die Video- oder Audiodatei wiedergeben.
Es besteht auch die Möglichkeit, eine Aufzeichnung zu entfernen, indem Sie auf „Löschen“ klicken. Dadurch wird die Aufzeichnung jedoch nur aus der Liste in Ihrem Webportal entfernt.
Angenommen, Sie möchten die Aufzeichnung vollständig löschen. In diesem Fall müssen Sie dies manuell in dem Ordner tun, in dem das Meeting gespeichert wurde, oder über den Zoom-Desktop-Client.
Zugriff auf aufgezeichnete Zoom-Meetings mit dem Desktop-Client
Mit dem Zoom-Desktop-Client können Sie Meetings mühelos planen und daran teilnehmen. Wenn Sie sich dafür entschieden haben, eines dieser Meetings aufzuzeichnen, ist es genauso einfach, es anzusehen.
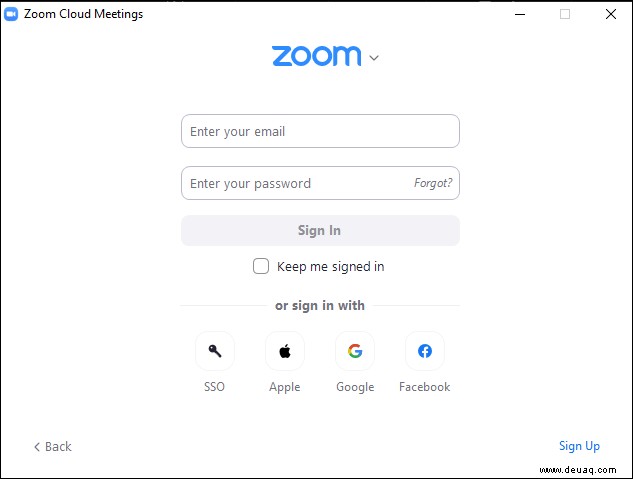
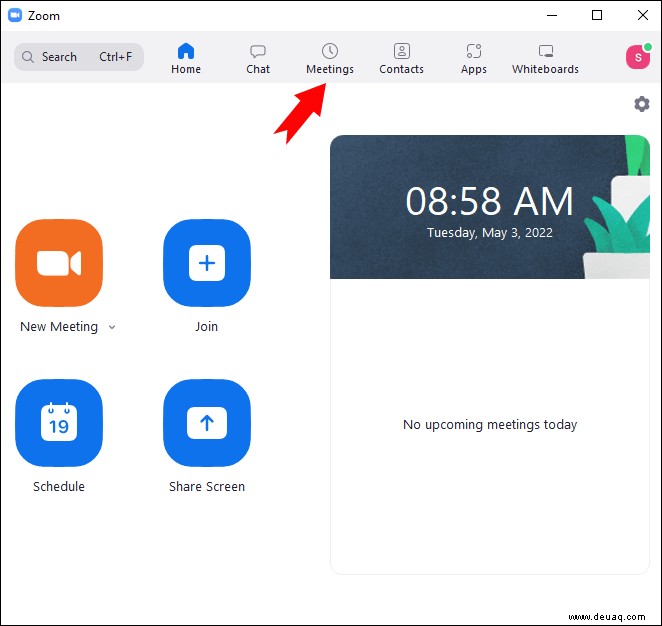
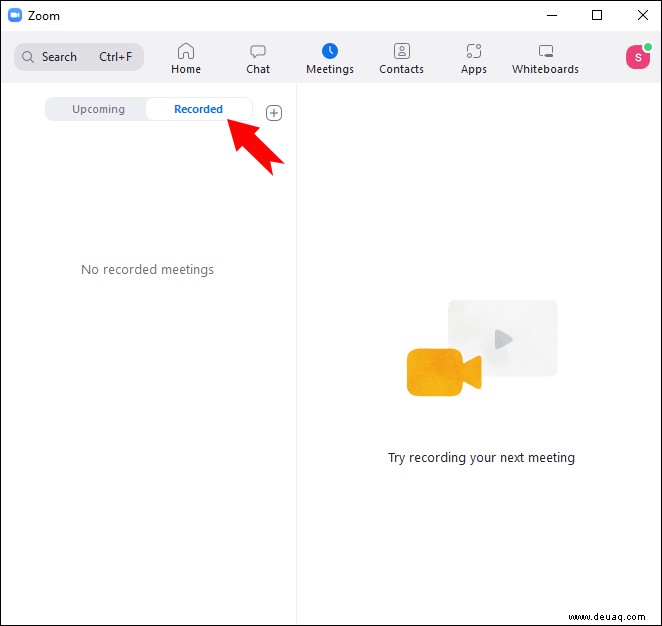
Hier sehen Sie eine Liste aller aufgezeichneten Meetings und können auswählen, wie Sie fortfahren möchten. Sie können eine Aufnahme entweder öffnen, abspielen oder löschen.
Wenn Sie auf die Option „Öffnen“ tippen, werden Sie zu dem Ordner weitergeleitet, der das aufgezeichnete Meeting enthält. Je nach Dateiformat können Sie die Optionen „Audio abspielen“ oder „Video abspielen“ auswählen. Das Meeting wird mit Ihrem Standard-Mediaplayer abgespielt.
Wenn für ein Meeting nur die Option „Öffnen“ und nicht die Option „Wiedergeben“ angezeigt wird, handelt es sich bei der betreffenden Aufzeichnung um eine Cloud-Aufzeichnung.
Wenn Sie auf die Schaltfläche „Wiedergabe“ klicken, wird die Aufnahme automatisch mit dem Standard-Mediaplayer Ihres Computers abgespielt.
Die Schaltfläche „Löschen“ entfernt die Aufzeichnung dauerhaft von Ihrem Computer.
Möglicherweise können Sie Ihre Aufzeichnung nicht sofort sehen, insbesondere wenn Sie das Meeting kürzlich beendet haben. Tippen Sie in diesem Fall auf das Symbol „Aktualisieren“, um die Liste neu zu laden.
So finden Sie aufgezeichnete Zoom-Meetings auf einem Windows-PC
Wenn Sie auf der Suche nach einer bestimmten Zoom-Aufnahme sind, können Sie den Mittelsmann ausschalten und direkt zur Quelle gehen. Der Zugriff auf den lokalen Aufnahmeordner ist relativ einfach.
Standardmäßig werden Ihre aufgezeichneten Meetings in einem Ordner mit der folgenden Adresse gespeichert:
C:\Benutzer\[Benutzername]\Dokumente\Zoom
Sie können den Standardspeicherort auch in einen für Sie bequemeren Ordner ändern. So geht's:
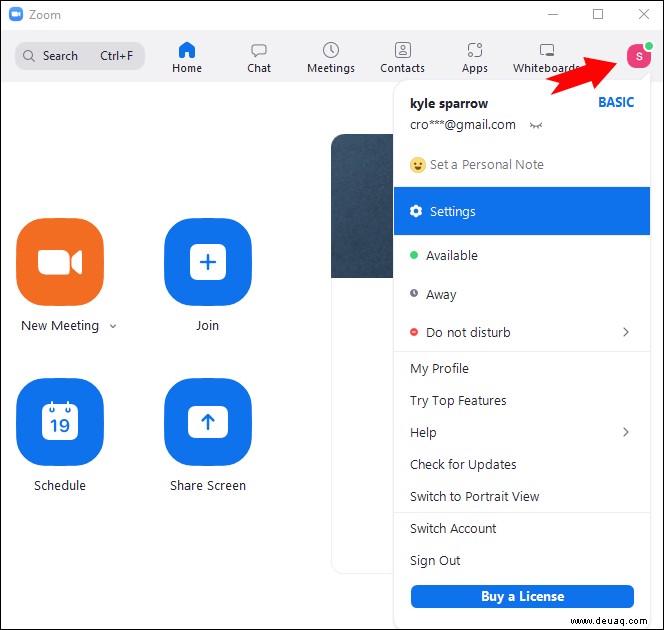
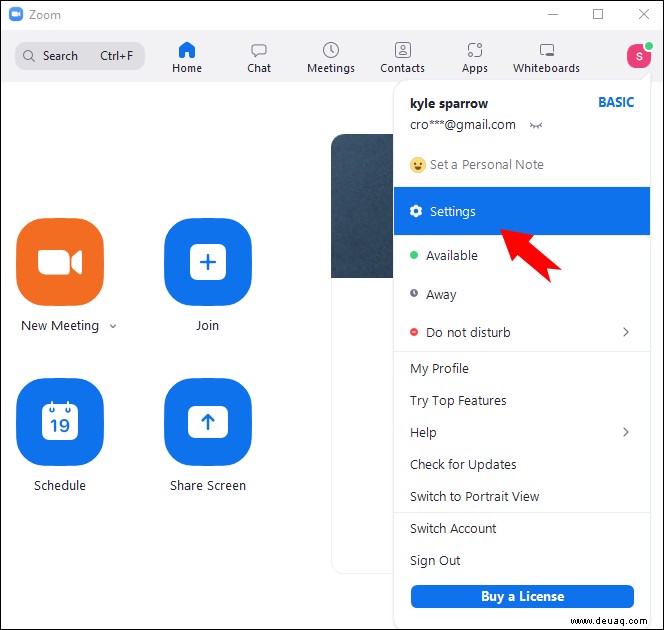
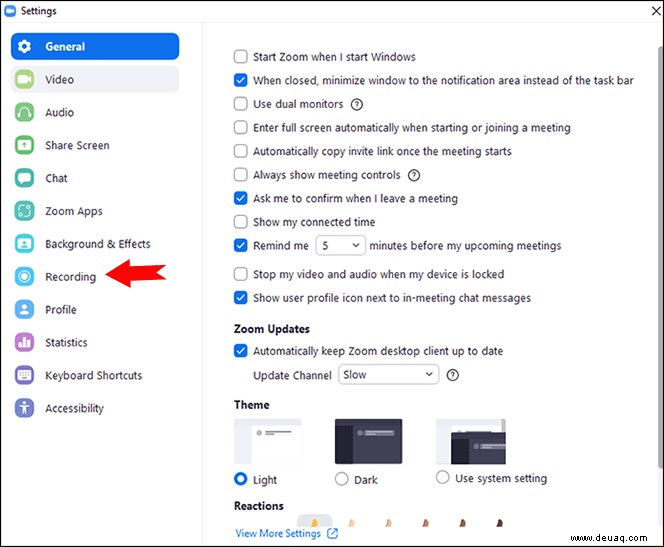
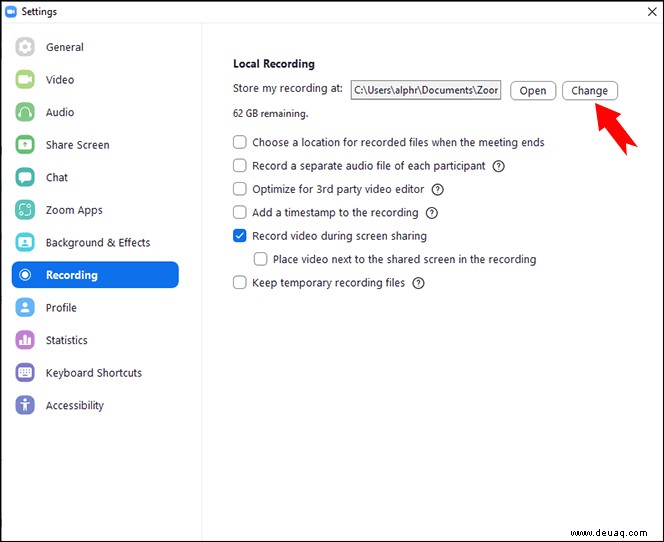
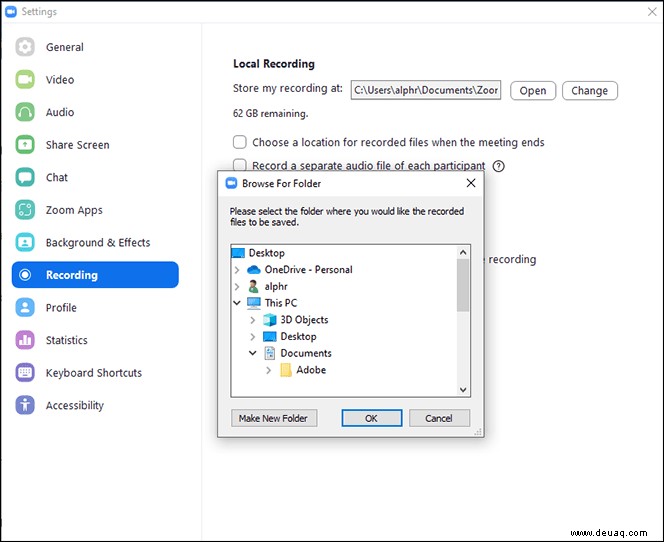
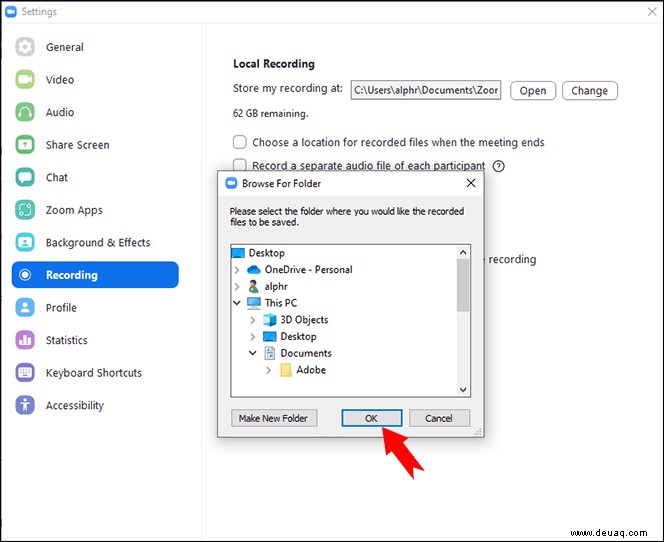
Sie können jederzeit die Suchleiste ausprobieren, wenn Sie in Eile sind. Geben Sie „Zoom Meeting“ oder den Namen des Meetings ein, um schnell zu finden, wonach Sie suchen.
So finden Sie aufgezeichnete Zoom-Meetings auf einem Mac
Zoom speichert alle Ihre aufgezeichneten Meetings in einem Standardordner. Sie finden den Ordner unter /Benutzer/[Benutzername]/Dokumente/Zoom Adresse.
Wenn Sie Probleme haben, den Ordner zu finden, können Sie sich immer auf Ihre bewährte „Finder“-App verlassen.
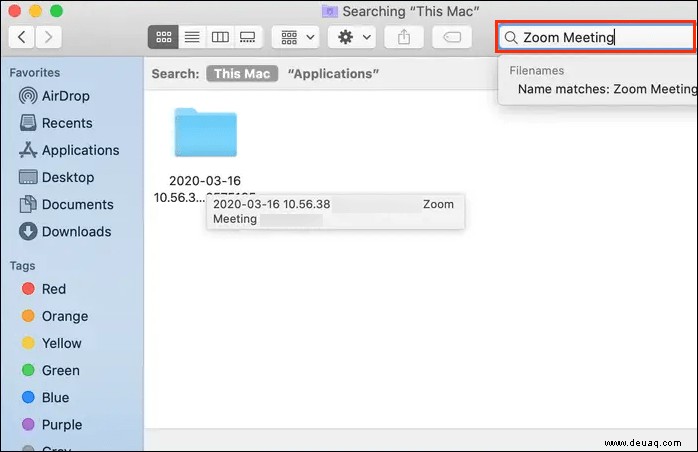
Es erscheint ein Ordner mit dem gesuchten Begriff. Der Titel enthält auch andere identifizierende Informationen.
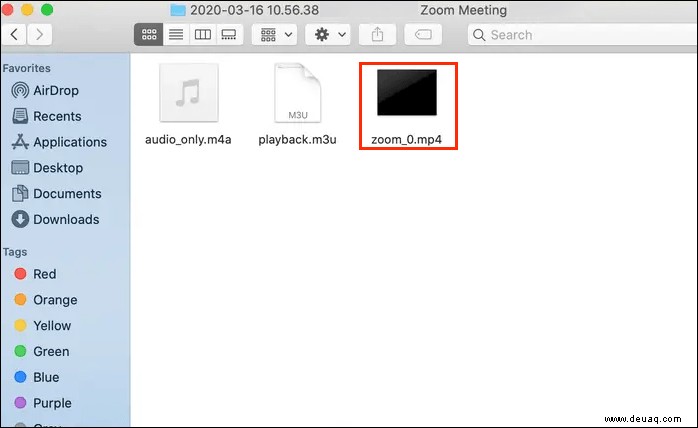
So sehen Sie sich aufgezeichnete Zoom-Meetings auf einem iPhone an
Wenn Sie unterwegs sind und ein aufgezeichnetes Zoom-Meeting auf Ihrem iPhone ansehen möchten, haben wir gute und schlechte Nachrichten. Die gute Nachricht ist, dass Sie Meetings auf Ihrem Telefon ansehen können. Die schlechte Nachricht ist, dass Sie dies nur über das Webportal tun können.
Während die iOS-App es Cloud-Benutzern ermöglicht, Meetings von ihren mobilen Geräten aufzuzeichnen, können die Aufzeichnungen nicht lokal gespeichert werden. Sie werden in Ihrem Cloud-Konto gespeichert und Sie können in wenigen einfachen Schritten darauf zugreifen:
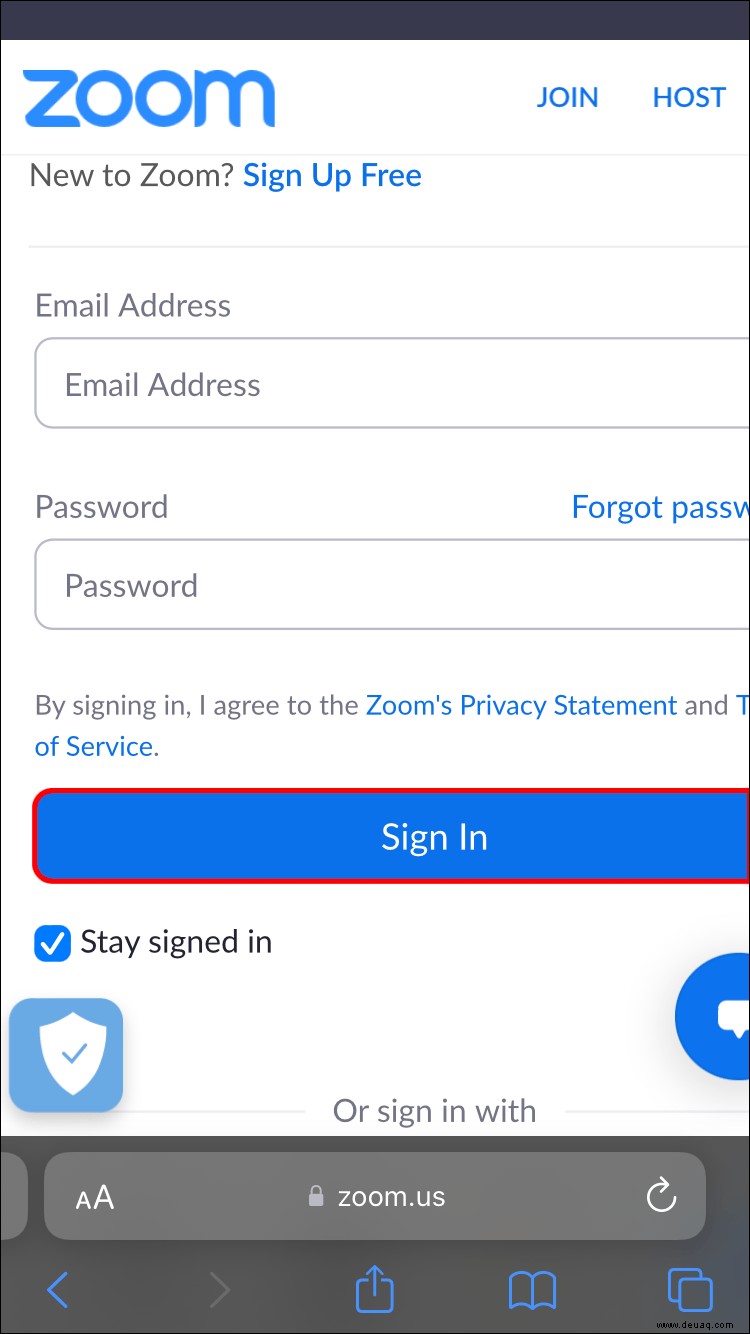

So sehen Sie sich aufgezeichnete Zoom-Meetings auf einem iPad an
Leider unterstützt die iOS-App derzeit nicht das lokale Ansehen von aufgezeichneten Zoom-Meetings. Die einzige Möglichkeit, auf die Aufzeichnungen auf Ihrem iPad zuzugreifen, ist über den Zoom-Webclient.
Da kein lokaler Speicher verfügbar ist, können iPad-Benutzer Meetings nur dann auf ihren Geräten aufzeichnen, wenn sie ein kostenpflichtiges Zoom-Abonnement verwenden.
Nach Beendigung des Meetings erscheint die Aufzeichnung im Zoom-Webclient unter der Registerkarte „Aufzeichnungen“. So greifen Sie darauf zu:
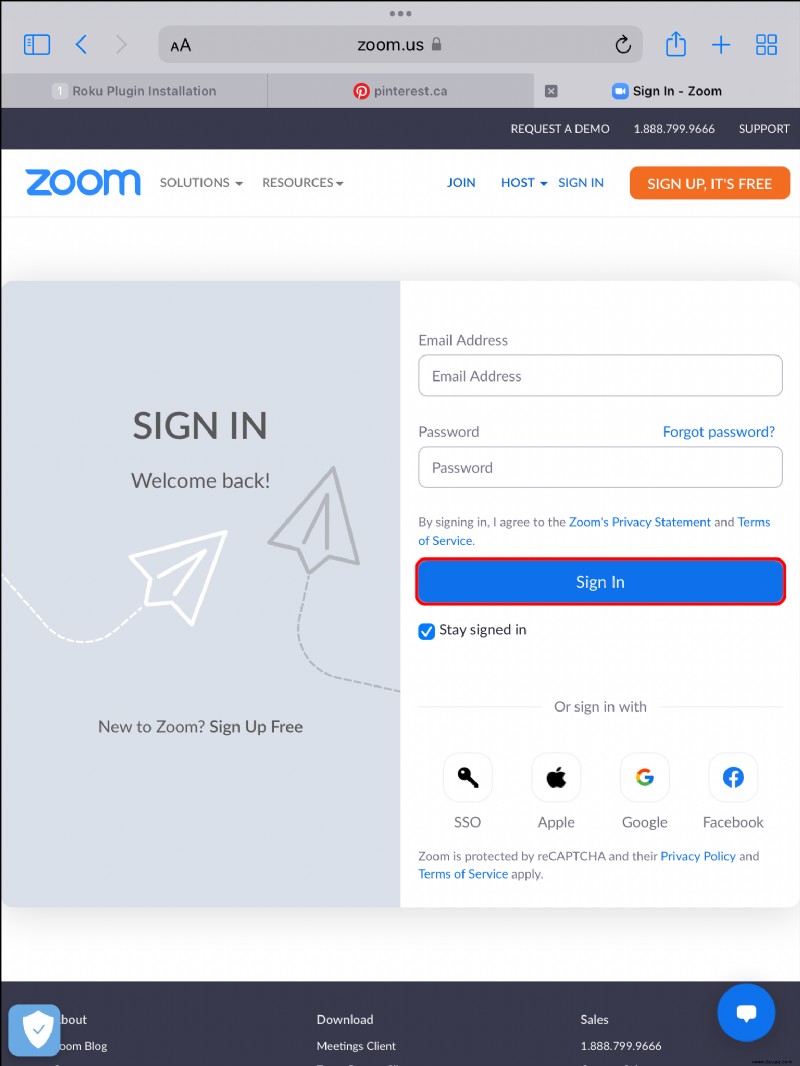
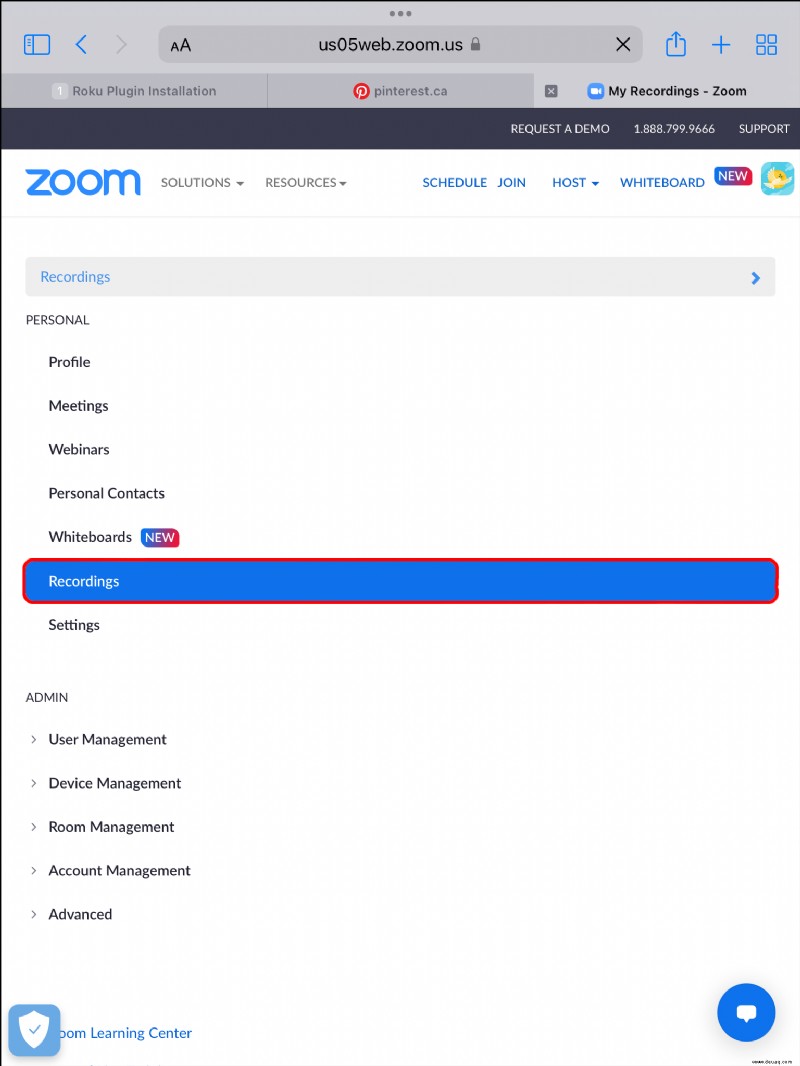
So sehen Sie sich aufgezeichnete Zoom-Meetings auf einem Android-Gerät an
Zoom ermöglicht die lokale Aufzeichnung sowohl für kostenlose Benutzer als auch für kostenpflichtige Abonnenten. Leider gilt dies nur für PC-Benutzer, da mobile Geräte keine lokale Aufzeichnung unterstützen.
Es gibt jedoch immer noch eine Möglichkeit, ein aufgezeichnetes Zoom-Meeting auf Ihrem Android-Gerät anzusehen, wenn Sie ein Cloud-Benutzer sind. Alles, was Sie brauchen, ist das Zoom-Webportal.
Führen Sie nach der Anmeldung die folgenden Schritte aus, um das aufgezeichnete Meeting wiederzugeben:
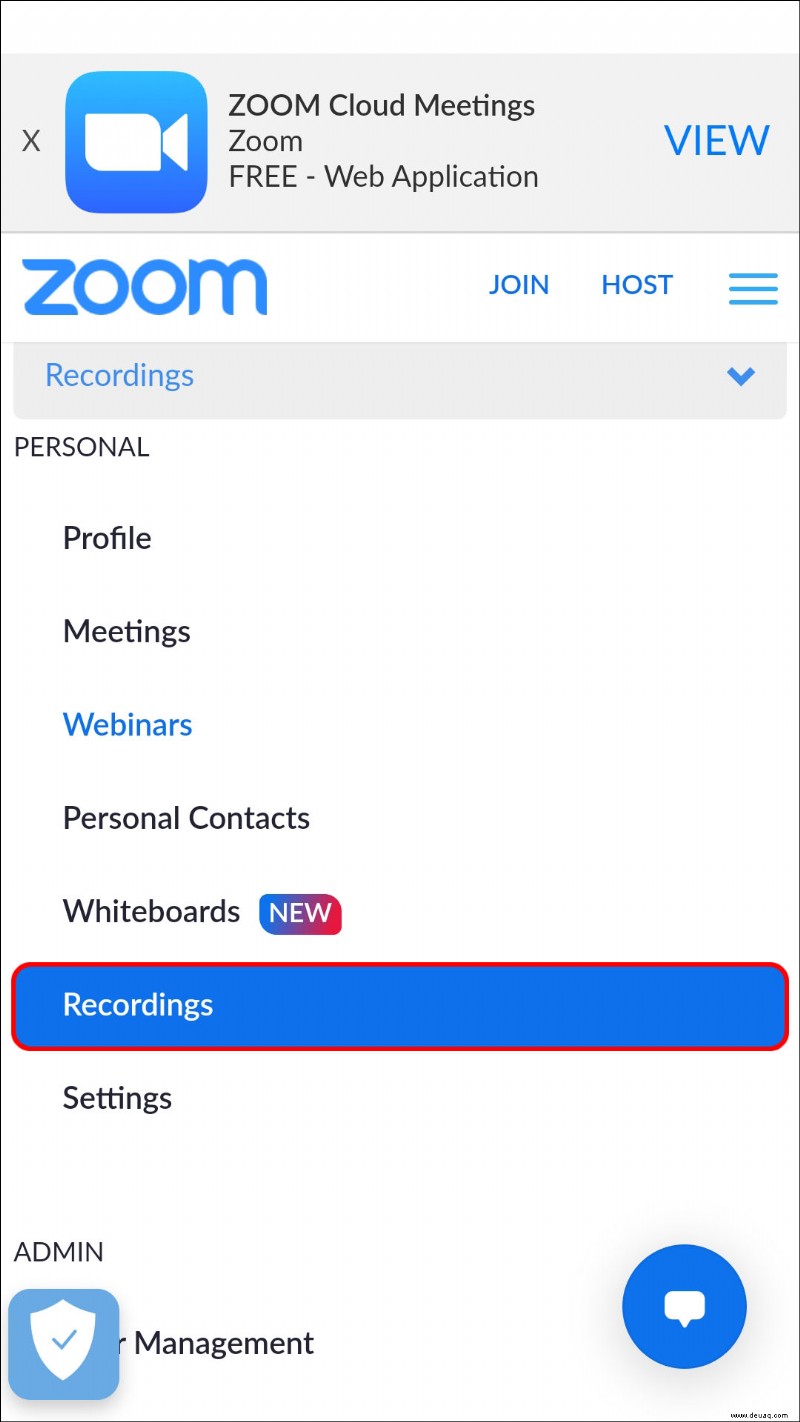
Zoomen Sie in Ihrer eigenen Zeit
Während eines Zoom-Meetings gibt es viele Dinge, die Sie ablenken könnten. Glücklicherweise hat Zoom es einfach gemacht, auf die aufgezeichneten Meetings zuzugreifen und sie in Ihrer eigenen Zeit anzusehen.
Während PC-Benutzer ihre Wahl treffen können, ist der Zoom-Webclient Ihr bester Freund, um von verschiedenen Geräten aus auf die Aufzeichnungen zuzugreifen. Haben Sie sich schon einmal ein aufgezeichnetes Zoom-Meeting angesehen? Wie haben Sie darauf zugegriffen? Lassen Sie es uns im Kommentarbereich unten wissen.